Preprocessing
Before actual machining, you can process objects in advance.
Preprocessing operations include the following:
- Preprocess objects with one click
- Delete overlapped lines
- Simplify curves
- Smooth curves
- Turn polylines into circles
- Trim self-intersecting polylines
- Turn text into polylines
Preprocess Objects with One Click
It is used to preliminarily and automatically process objects with one click.
To preprocess objects with one click, select the target objects, do the following:
To open Instant Preprocess dialog box, do one of the following:
In the common toolbar, click
 Preprocess.
Preprocess.Right click on the drawing window, and select Instant Preprocess.
In the menu bar, click Edit → Instant Preprocess.
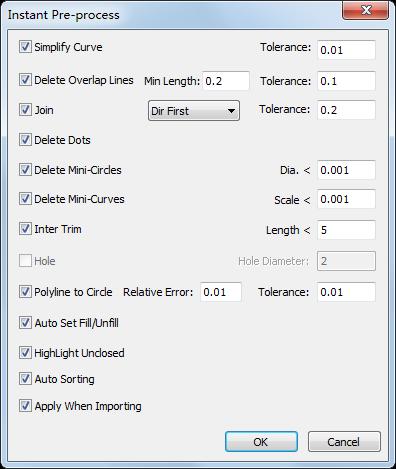
Check the target items and set values of parameters.
To delete all dots, check Delete Dots.
To delete tiny circles within the set diameter, check Delete Mini-circles, and set the diameter.
To delete tiny curves within the set dimension, check Delete Mini-curves, and set the scale.
To change the technics tiny circle cutting into piercing technics, check Hole and set parameter Hole Diameter.
Specially show unclosed objects.
Optional: Check Apply when Importing. The system processes the objects automatically according to the selections above after importing a toolpath file.
Delete Overlapped Lines
The target objects for this operation should meet one of the following demands:
Totally overlapped objects
Partly overlapped objects that share at least one line
Overlapped lines in the object(s)
To delete overlapped lines, select the target objects, and do the following:
To open Delete Overlap Lines dialog box, do one of the following:
Right click on the drawing window, and select Delete Overlap Lines.
In the menu bar, click Edit → Delete Overlap Lines.
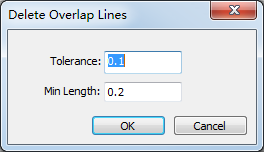
Set the following parameters:
Tolerance: the distance between two lines.
Min Length: the minimum overlapped length of two lines.
The system automatically deletes self-overlapping lines within the tolerance and saves one line.
The result is as follows:
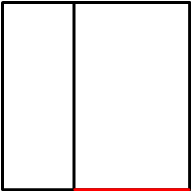
Simplify Curves
It is used to reduce the number of control points for polylines, so as to speed up the response time to object operations.
The control points are used to control and adjust the shapes of polylines.
To simplify curves, select the target object, and do the following:
In the menu bar, click Edit → Simplify Curve. Simplify Curves dialog box pops up.
Set parameter Tolerance.
The system automatically reduces the number of control points for polylines within the set tolerance.
Smooth Curves
It is used to make polylines flat and even, so as to improve machining efficiency.
To smooth curves, select the target objects, and do one of the following:
In the common toolbar, click
 Smooth Curve.
Smooth Curve.Right click on the drawing window, and select Smooth Curve.
In the menu bar, click Edit → Smooth Curve.
After smoothing curves, the prompt Smooth curve successfully shows.
Turn Polylines into Circles
It is used to turn closed polylines shaped like circles into circles.
To turn polylines into circles, select the target objects, and do the following:
To open Polyline to Circle dialog box, do one of the following:
Right click on the drawing window, and select Polyline to Circle.
In the menu bar, click Edit → Polyline to Circle.
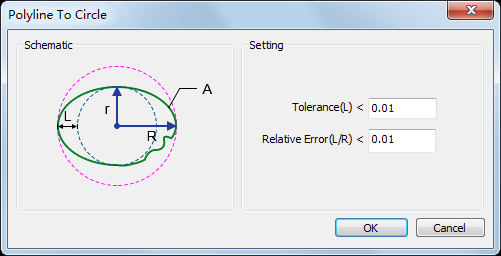
According to the schematic diagram, set parameters Tolerance and Relative Error.
After successfully turning polylines into circles, the following dialog box pops up:
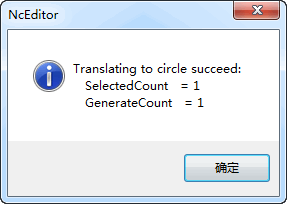
The result is as follows:
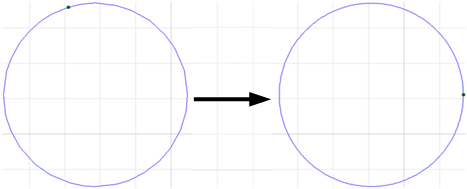
Trim Self-intersecting Polylines
It is used to separate self-intersecting polylines and trim extra lines.
To trim self-intersecting polylines, select the target objects, and do the following:
In the menu bar, click Edit → Trim Self-intersection. Trim Self-intersection dialog box pops up.
Set parameter Length.
The system automatically trims lines of which the length is within the set value and divides a polyline into several objects.
The result is as follows:
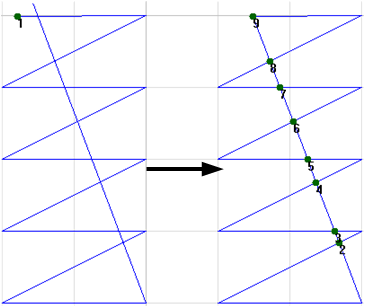
Turn Text into Polylines
It is used to turn text into polylines, so as to edit some parts of the text.
To turn text into polylines, do the following:
Right click on the drawing window, and select Text to Polylines.
In the menu bar, click Edit → Text to Polylines.