Technic Library
Layer technic parameters and material management can be saved for reuse when machining the same material.
In the function menu bar, click  Technic to open the Technic page:
Technic to open the Technic page:
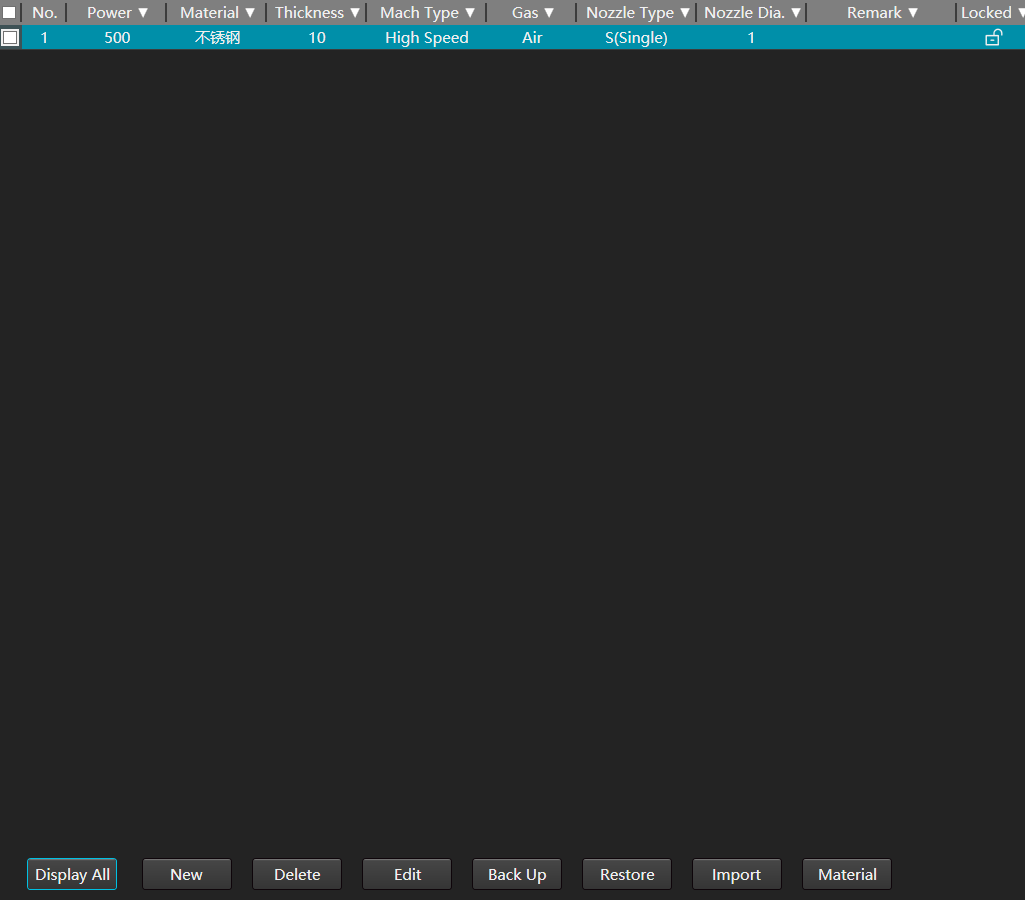
Display
Support to display all technics and filter technics for viewing.
Operation Steps:
Filter technic
In the Technic page, click any header to expand the drop down box and filter the selected header options:
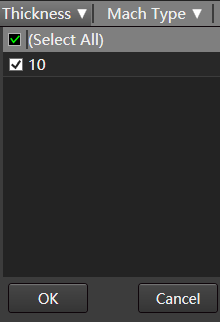
Click OK, and the list will be displayed after filtering.
Repeat Step 1 - Step 2 to continue filtering.
Display all technic
- In the Technic page, click Display All.
Locked
After technic is locked, the technic cannot be modified or deleted.
Operation Steps:
In the Technic page, click the locked button corresponding to the technic
 .
.In the pop up NcStudio dialog box, enter the manufacturer password.
Click OK, at this time the locked button corresponding to the technic changes from
 to
to  .
.
Related Tasks:
Unlock operations to the technic.
- In the Technic page, click the lock button corresponding to the technic
 .
. - In the pop up NcStudio dialog box, enter the manufacturer password.
- Click OK, at this time the locked button corresponding to the technic changes from
 to
to .
.
New
The new technic can be added in the technic library, and the new technic can be created in the technic library. This section mainly introduces how to create a new technic. It can also be added save as technic when setting the layer technic. For details, please see Save As.
Operation Steps:
In the Technic page, click New to pop up the Technic Info dialog box:
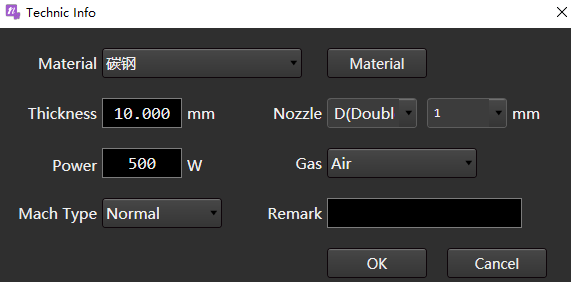
Set relevant parameters according to the actual situation.
Where there are no suitable options for Material and Nozzle, please refer to Manage Material, Manage Nozzle Information add Material and Nozzle.
Click OK, and the New Technic dialog box will pop up.
Set the technic parameters according to the actual situation. For details, please see Operation.
After the settings are complete, click OK.
Edit
Unlocked technics can be modified.
Operation Steps:
On the Technic page, check the technic that needs to be modified.
Click Edit to pop up the Modify Technic dialog box.
Modify the technic parameters according to the actual situation. For details, please see Operation.
After the modification is complete, click OK.
Delete
Unlocked technics can be deleted.
Operation Steps:
- In the Technic page, check the technic that needs to be deleted.
- Click Delete, and a confirmation box will pop up to confirm the deletion.
- Click OK.
Back Up
Make a backup of the technic. Backup file format:DAT.
Operation Steps:
In the Technic page, check the technic that needs to be backed up.
Click Backup to pop up the Technics Backup dialog box.
Select the backup path and modify the file name.
Click Save.
Restore
Restore the technic.
Operation Steps:
1.In the Technic page, click Restore, and the Restore Technic Backup dialog box will pop up.
- Click Select Path, select the source file, and the technic information, analysis results and restor status will be displayed in the Restore Technic Backup dialog box:
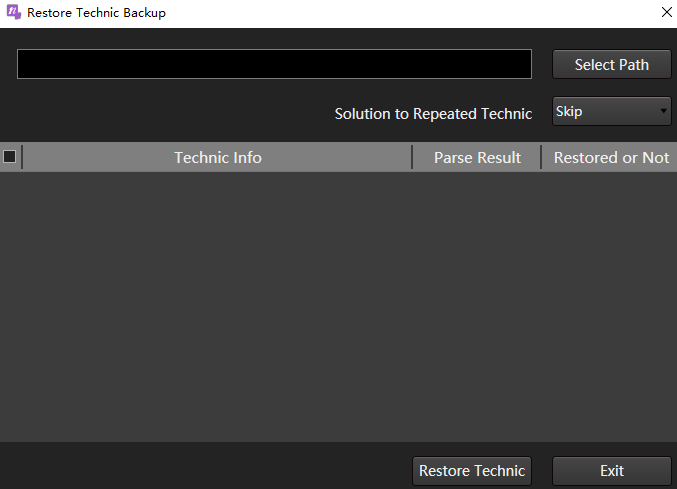
There are two situations for the analysis result:
- Success: The technic information of the file to be restored is not the same as that of the file in the technic library.
- Repeated technic: The technic information of the files to be restored is the same as that of the files in the technic library.
Optional: If the resolution result is repeated technic, select the following methods as needed to solve the problem:
- Skip: Keep the files to be restored and the files in the technic library separately. Do not perform the restore operation.
- Overwrite: Replace the technic information in the technic library file.
Check the technic file that needs to be restored, click on Restore to view the restore status column.
After completing, click Exit.
Import
Quickly apply single layer technic files to high power software.
Operation Steps:
In the Technic page, click Import to open the Technic Info dialog box.
Modify the technic information according to the actual situation.
Click OK to pop up the Import dialog box:
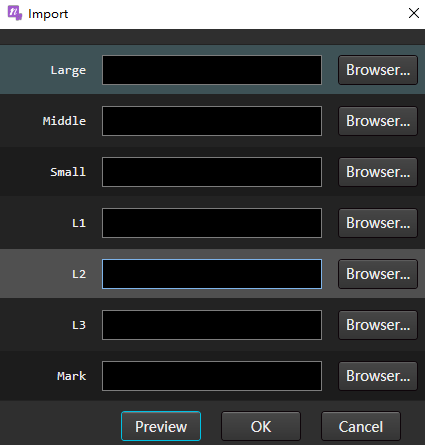
Click Browser to import the technic into the target layer and OK.
Use default parameters for layers without technic import.
Manage Material
Add or delete materials.
Operation Steps:
Add material
In the Technic page, click Material to open the Manage Material dialog box:

Click the Name and Shorthand input boxes respectively, and enter the name and shorthand.
Click Add → OK to add materials.
Delete material
In the Technic page, click Material to pop up the Manage Material dialog box.
Click to select the target material and highlight it.
Click Delete → OK to delete the material.