Configure Settings in NcConfig
The offline configuration tool NcConfig can be used to backup/restore data, configure devices, and map/protect the ports to improve project development efficiency.
Follow the steps below the configure settings in NcConfig:
Open the Ncstudio installation path C:\Program Files\Weihong\NcStudio\NcConfig\Bin. Find and double-click NcConfig.exe.
Use the following functions based on your needs:
Data Backup
Follow the steps below to use NcConfig to back data:
- In the menu bar, go to Systems > Backup and Restore.
- In the Backup and Restore Data window, select Backup Data. Click Next.
- Edit the backup file name and storage path as needed.
- Click Finish.
Data Restoration
If data is lost due to mis-operation, you can use NcConfig to restore data. If system environment data is lost due to system damage, you can use the installation package and the data restoration function to recover the system.
Before restoring the data, ensure that the data was backed up.
Follow the steps below to restore data in NcConfig:
- In the menu bar, go to Systems > Backup and Restore.
- In the Backup and Restore Data window, select Data Restore. Click Next.
- Click Browse to select the backup file and the target data collection you want to import.
- Click Finish.
Device and Port Mapping Configuration
You can configure devices and modify port physical addresses to match their logical addresses.
Follow the steps below to configure devices:
In the left Configuration column, go to NcStudio > Hardware Connection and Configuration > Device Configuration.
Double-click Device Configuration to open the Device Configuration window to the right:
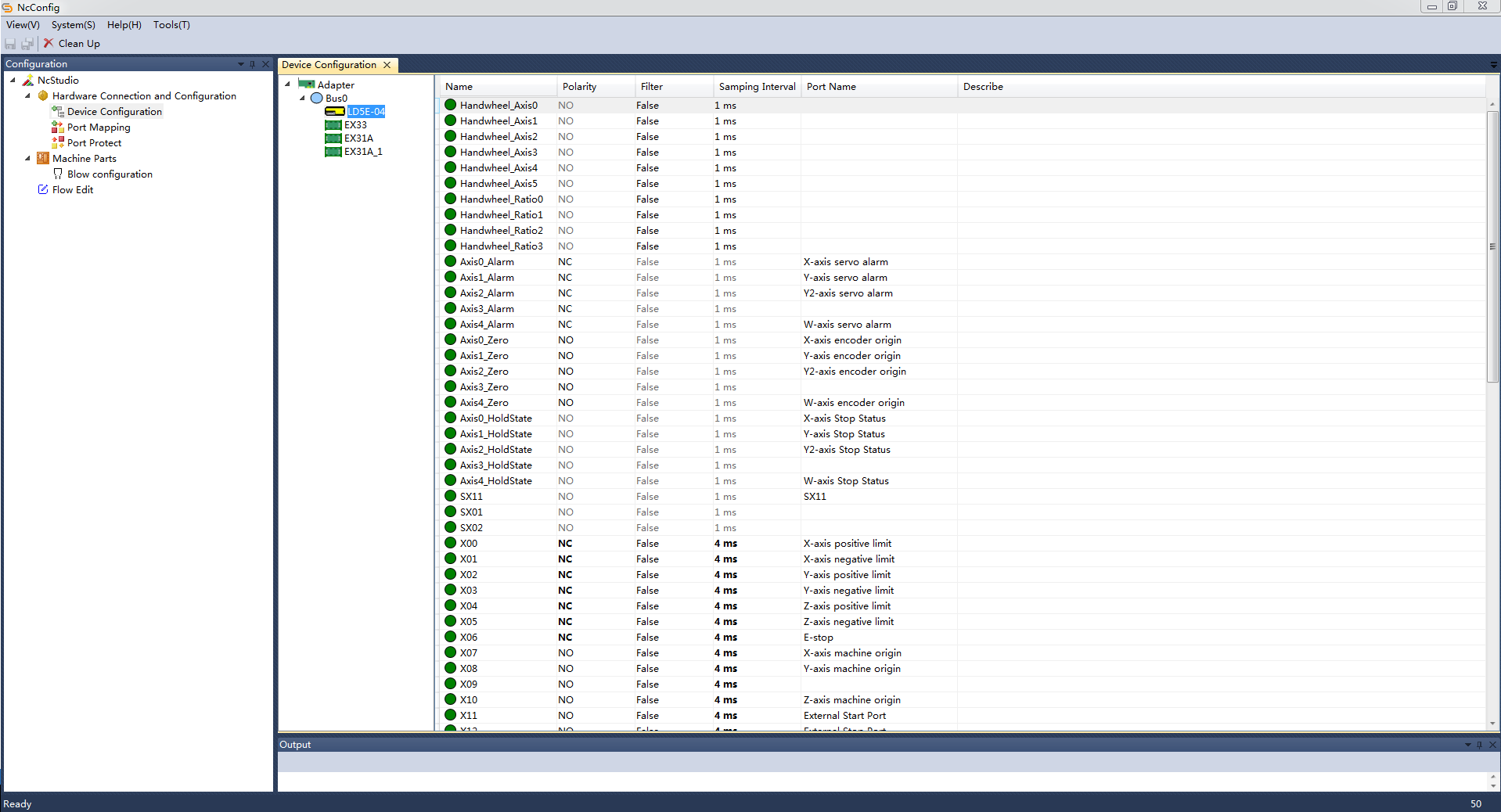
Configure the devices based on your demands:
- To add a controller/terminal board, right-click on BusO and select Add controller and select the target controller/terminal board.
- To replace a controller/terminal board, right-click on the controller/terminal board to be replaced and click Replace. Select the target controller/terminal board in the displayed list.
- To delete a controller/terminal board, right-click on the controller/terminal board to be deleted and click Delete.
- To move a controller/terminal board, click the controller/terminal board to be moved and click Up/Down.
Save the change by clicking
 or
or  .
.
Follow the steps below to configure port mapping:
- In the left column, click the Configuration tab. Go to NcStudio > Hardware Connection and Configuration > Port Mapping.
- Double-click Port Mapping to open the Port Mapping window to the right.
- In the port list:
- To show only a certain type of ports, click the category on the left, such as Lubricate.
- To modify the physical address of a logical address, double-click the corresponding physical address box and select the target controller and port.
- To show/hide the logical addresses, right-click on the Enter/Output list and select Display logical address/Hide logical address.
- To delete a port mapping, right-click on the Enter/Output list and select Delete port mapping.
- To delete invalid port mapping, right-click on the Enter/Output list and select Delete invalid port mapping.
Port Protection
When the software is closed, the protected ports will be automatically closed, opened, following the status of the specified port, or reversed based on their port protection type.
There are several types of port protection:
Open: The port will be automatically opened when the software is closed.
Closure: The port will be automatically closed when the software is closed.
Follow: The protected port status will be turned the same with that of the port specified in the Follow port column.
Reverse: The protected port status will be turned the opposite to that of the port specified in the Follow port column.
Follow the steps below to set port protection:
In the left Configuration list, double-click Port Protect to open the Port Protect window to the right:

Select and click the Configuration type field of the target port and select a protection type in the pull-down menu.
Select one from the following methods to save the changes:
- To save changes on the current page, click
 under the menu bar.
under the menu bar. - To save changes on all open pages, click
 under the menu bar.
under the menu bar.
- To save changes on the current page, click
The * symbol on an open window tab indicates that the changes on the page have not been saved. The * symbol disappears after changes on the page are saved.