Change the Machining Order
After drawing several objects, the machining order is the drawing order by default. This operation is used to change the default machining order.
To show the machining order, do one of the following:
In the common tool bar, click
 .
.In the menu bar, click View → Show Order.
To change the machining order, do one of the following:
- Automatically change the machining order
- Manually change the machining order
- Specify the machining order for a single object
- Change the machining order in a list
- Change the machining order by manual drawing
- Sort to the top or bottom
Automatically Change the Machining Order
The system automatically sorts objects according to the selected sorting strategy.
To automatically change the machining order, select the target objects, and do the following:
To open Auto Sorting, do one of the following:
In the common tool bar, click
 Sort.
Sort.In the common tool bar, click the drop-down box of
 Sort, and select Auto.
Sort, and select Auto.In the menu bar, click Planning → Auto Sorting.
Right on the drawing window, and select Mach Order → Auto Sorting.
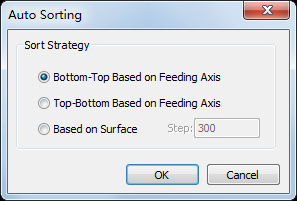
Select a sorting strategy:
Bottom-top based on feeding axis
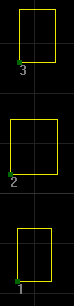
Top-bottom based on feeding axis
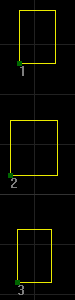
Based on surface
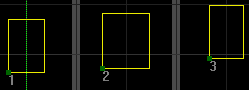
It is only available for rectangular tubes. The system sorts one face and then other faces.
Manually Change the Machining Order
It is used to manually specify the machining direction for a single object or several objects.
To manually change the machining order, do the following:
To call Manual Sorting command, do one of the following:
In the common tool bar, click
 Sort → Manual Sorting.
Sort → Manual Sorting.In the menu bar, click Planning → Manual.
Right click on the drawing window, and select Mach Order → Manual Sorting.
The cursor turns into
 , and the system automatically shows the machining order.
, and the system automatically shows the machining order.Select the first target object. The cursor turns into
 , the machining order on the object turns into 1, and the order of other objects turns into 2,3 ... in sequence on the basis of previous order.
, the machining order on the object turns into 1, and the order of other objects turns into 2,3 ... in sequence on the basis of previous order.Optional: To reset the last order number, right click and select Previous Order.
Repeat step 2 and click the objects in order.
After manually changing the machining order, to exit Manual Sorting command, right click and select Exit, or press Esc.
Specify the Machining Order for a Single Object
It is used to specify the machining order for a single object.
To specify the machining order for a single object, select a single object, and do the following:
To open Specify Order Separately dialog box, do one of the following:
In the common tool bar, click
 Sort → Specify Separately.
Sort → Specify Separately.In the menu bar, click Planning → Specify Separately.
Right click on the drawing window, click Mach Order → Specify Separately.

To specify an order, enter an order in Number[1, n] input box.
n is the maximum machining order in the toolpath.
Change the Machining Order in a List
Each object has a number. This operation is used to manually change the machining order according to the number.
To change the machining order in a list, select a single object, and do the following:
To open Order List dialog box, do one of the following:
In the common tool bar, click
 Sort → Order List.
Sort → Order List.In the menu bar, click Planning → Order List.
Right click on the drawing window, click Mach Order → Order List.

Check the number, and do one of the following to sort the machining order:
Click Move Up/Move Down to move the object.
Double click another object to move the checked object to the clicked position.
Change the Machining Order by Manual Drawing
It is used to manually change the machining order of two objects, and then change the whole machining order.
To Select the target objects, and do the following:
To call Manual Draw Sorting command, do one of the following:
In the common tool bar, click the dropbox of
 Sort → Manual Draw Sorting.
Sort → Manual Draw Sorting.In the menu bar, click Planning → Manual Draw Sorting.
Right click on the drawing window, click Mach Order → Manual Draw Sorting.
Select no object, right click on the drawing window, click Manual Draw Sorting.
Select a single object. The object is highlighted.
Hold the left button, draw a line from the object, connect it to another object (the target object), and release the mouse until the target object is highlighted.
The machining order of the target object is behind the selected object at the first time.
Sort to the Top or Bottom
It is used to turn the machining order of a single object to the top or bottom.
To sort to the top or bottom, select a single object, and do one of the following:
In the common tool bar, click the dropbox of
 Sort → Sort to the Top / Sort to the Bottom.
Sort → Sort to the Top / Sort to the Bottom.In the menu bar, click Planning → Sort to the Top / Sort to the Bottom.
Right click on the drawing window, and select Mach Order → Sort to the Top / Sort to the Bottom.