Check System Logs
It is used to check different types of system logs and it is good for troubleshooting.
Once the log file exceeds 20M, the system will automatically generate a backup log file named NcStudio_xxxx.log under User folder and delete the original one.
To check system logs, do the following:
To open Log dialog box, do one of the following:
In the alarm/system info area, double click Alarm / System.
In the menu bar, click System → Log.
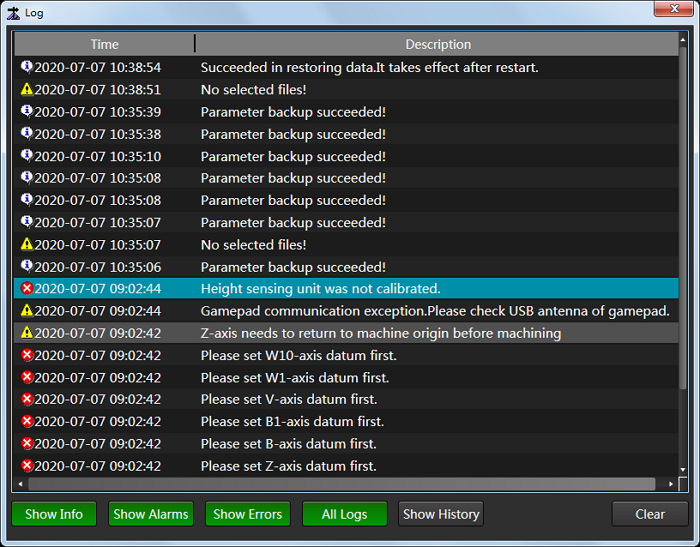
Check different types of system logs for troubleshooting:
To check logs about running status, click Show Info. Logs with icon
 show in the dialog box.
show in the dialog box.To check alarm logs, click Show Alarms. Logs with icon
 show in the dialog box.
show in the dialog box.To check error logs, click Show Errors. Logs with icon
 show in the dialog box.
show in the dialog box.To check all logs when the system starts, click All Logs.
To check logs in the past since installation, click Show History.
Note: Buttons Show Info, Show Alarms, Show Errors and All Logs are highlighted by default. That is, these kinds of logs show by default.
Optional: To delete all logs, click Clear.