Preprocess Graphic
The preprocessing operation of the graphics makes the graphics achieve better machining effect.
The system supports single pretreatment of drawings and batch pretreatment of multiple projects.
Delete Overlap lines
Objects of overlap lines can be deleted as follows:
Two completely coincident graphics:
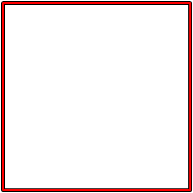
The overlap between a line segment and the graphic:
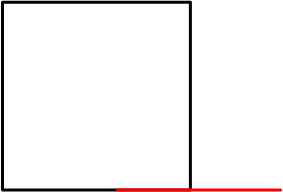
The overlap of the graphic itself:
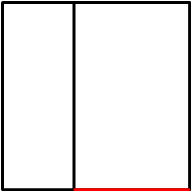
Operating Steps:
Select multiple graphics in the 2D Edit page.
In the menu bar, click Common →
 → Delete Overlap lines to open the Delete Overlap lines dialog box:
→ Delete Overlap lines to open the Delete Overlap lines dialog box: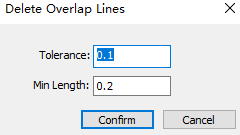
Set the following:
Tolerance: The distance between the two lines is within the maximum tolerance range.
Min Length: The coincidence length of two lines is greater than the minimum length.
Effect picture:
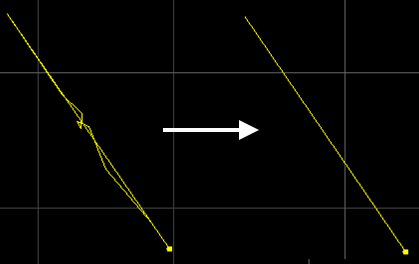
Simplify Curve
A single object consisting of many lines and arcs in which nodes control and adjust the shape of the curve.
Simplify curve means that the system automatically reduces the excess part in the graphic within the tolerance range, to speed up the response speed of the graphic operation.
Operating Steps:
Select the graphic in the 2D Edit page.
In the menu bar, click Common →
 → Simplify Curve to open the Simplify Curve dialog box:
→ Simplify Curve to open the Simplify Curve dialog box: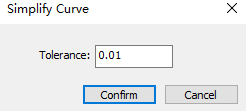
Enter Tolerance value in the box and click Confirm.
Curve Simplifying Successful will appear in the Information Bar.
Smooth Curve
Smooth a number of polylines to ensure smooth machining.
Operating Steps:
Select the graphic in the 2D Edit page.
Select either of the following to smooth curve:
- In the menu bar, click Common →
 → Smooth Curve.
→ Smooth Curve. - Click the right mouse button and click Smooth Curve.
Curve Smoothing Successful will appear in the Information Bar.
- In the menu bar, click Common →
Convert Text to Graphic
It is used to convert text into polylines, and technics can be added later.
Operating Steps:
Select the graphic in the 2D Edit page.
Select either of the following to convert text to graphic:
- In the menu bar, click Common →
 → Convert Text to Graphic.
→ Convert Text to Graphic. - Click the right mouse button and click Convert Text to Graphic.
The number of graphics selected in the Information Bar will increase.
- In the menu bar, click Common →
Convert Polyline to Circle
Used to convert a closed polyline that looks like a circle to a circle.
Operating Steps:
Select the graphic in the 2D Edit page.
Select either of the following to open the Convert Polyline to Circle dialog box:
In the menu bar, click Common →
 → Convert Polyline to Circle.
→ Convert Polyline to Circle.Click the right mouse button and click Polyline to Circle.
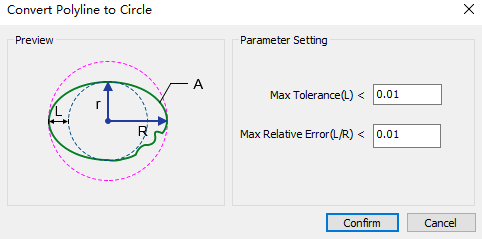
Enter Max Tolerance and Max Relative Error in the box.
Click Confirm and the following dialog box will pop up after the conversion is successful:
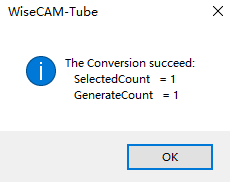
Effect picture:
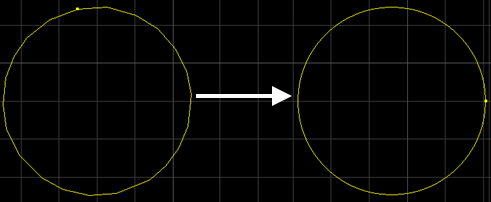
Trim Self-intersection
Split the self-intersecting polyline graphic and cut out the excess lines.
Operating Steps:
Select the graphic in the 2D Edit page.
In the menu bar, click Common →
 → Trim Self-intersection to open the Trim Self-intersection dialog box:
→ Trim Self-intersection to open the Trim Self-intersection dialog box: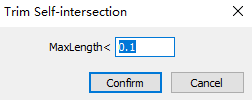
Set the length and click Confirm. The software will automatically cut out the lines within the length range.
Effect picture:
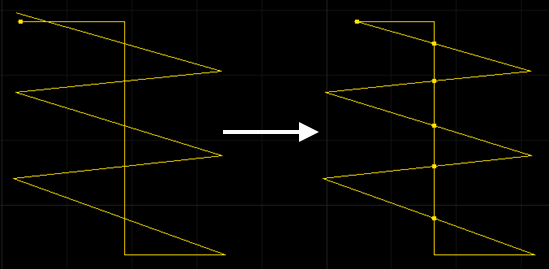
Instant Preprocess
The instant preprocess function sets error-prone items in the common graphics machining process. Users can automatically process the graphics by selecting the items to be processed according to their needs, so that the graphics can achieve better machining effects.
The instant preprocessing function items mainly include: simplify curve, delete overlap lines, join, delete dots, delete tiny circles, delete tiny curves, inter trim, polyline to circle, auto set fill/unfill, etc.
Operating Steps:
Select the graphic in the 2D Edit page.
Select either of the following to open the Instant Preprocess dialog box:
In the menu bar, click Common →
 .
.Click the right mouse button and click Instant Pre-process.
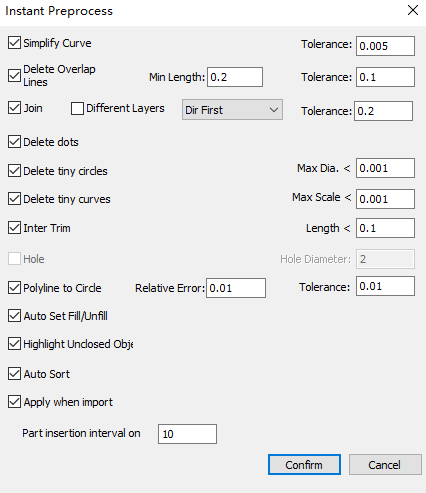
Check the desired option and enter a value.
If you want to automatically process graphics when importing files according to the above options, select Apply When Importing.
Set the Part Insertion Interval On. When inserting a part with the base layer of Nest Result List, the distance between the part and the existing part.
Click Confirm and use instant preprocess function.