Quick Start
Through this part, you can quickly know how to use xFactory to monitor and control machining.
The basic procedure is as follows:
- Log in xFactory.
- Authorize xFactory.
- Create an account.
- Add machine tools.
- Monitor one/multiple machine tool(s).
- Add program files.
- Execute machining tasks.
Log in xFactory
Before logging in xFactory, inquire your supplier and related people and do the following:
Check the xFactory deployment and its running conditions.
Get the following information of xFactory:
The IP address or the domain name deployed by xFactory .
The valid account and password.
To log in xFactory, do the following:
To access xFactory, do one of the following:
Input the valid account and password.
For tests and the first time to log in, the initial account is Admin and the password is 123456.
Access xFactory with the IP Address
To access xFactory with the IP address , do the following:
Open the browser by the device in the same net segment.
Input the IP address deployed by xFactory and enter the login interface of xFactory.
Access xFactory with the Domain Name
Taking 192.168.12.79 as an example, to access xFactory with the corresponding domain name, do one of the following:
To parse the domain name equivalent to the IP address of xFactory, add a rule of parsing the domain name to enterprise network DNS server.
Parse dnc.weihong.com.cn or other domain names to 192.168.12.79Modify file
hosts.In the target computer, open file
hostsas an administrator.The default path of the file is
C:\Windows\System32\drivers\etc\hosts.Add the following line in file
hosts:192.168.12.79 dnc.weihong.com.cn
Authorize xFactory
After authorization, you can use xFactory.
Before authorization, ensure xFactory correctly deploys.
To authorize xFactory, do the following:
To enter Server Info interface,click System Setup → System Info → Server Info.
Send the key generation code to WEIHONG salespersons:
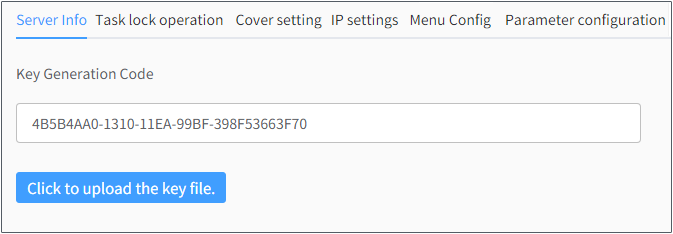
To get the key file, take the business procedure, like payment.
To upload the key file, return to Server Info interface and click Click to upload the key file.
After authorization, log in xFactory again and create an account.
Create an Account
This operation is used to create an account for xFactory.
To create an account, do the following:
To enter User and Permission interface, click
 → System Setup → User and Permission:
→ System Setup → User and Permission: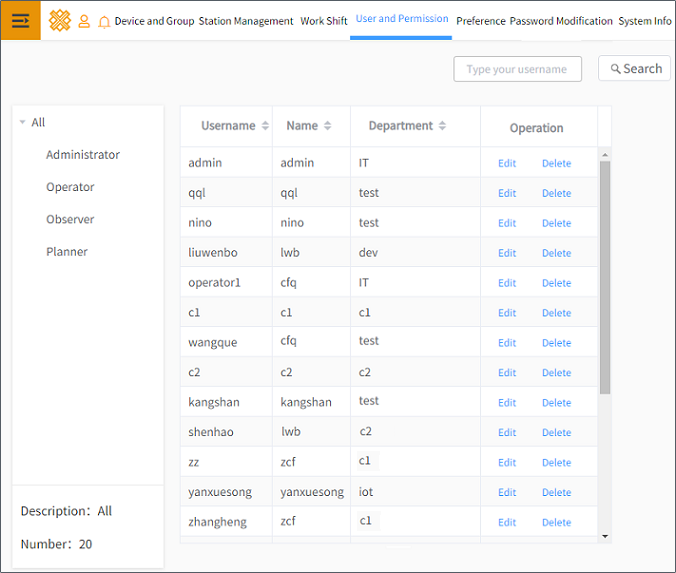
Click Add. Add User dialog box pops up:
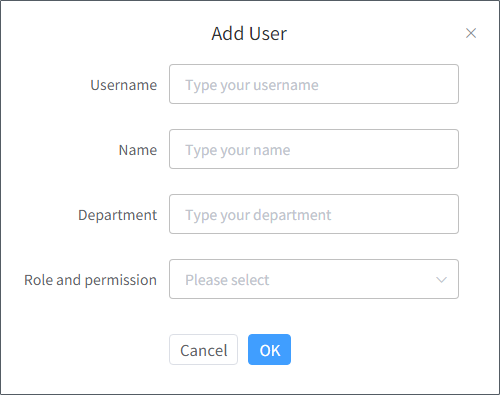
Input the related information and click OK.
Optional: To modify the user information, click Edit in User and Permission interface.
Add Machine Tools
Permissions are required. About the user permission, see Check Users and Permissions for details.
To add machine tools, do the following:
Click
 → System Setup → Device and Group → Add device. Edit Device dialog box pops up:
→ System Setup → Device and Group → Add device. Edit Device dialog box pops up: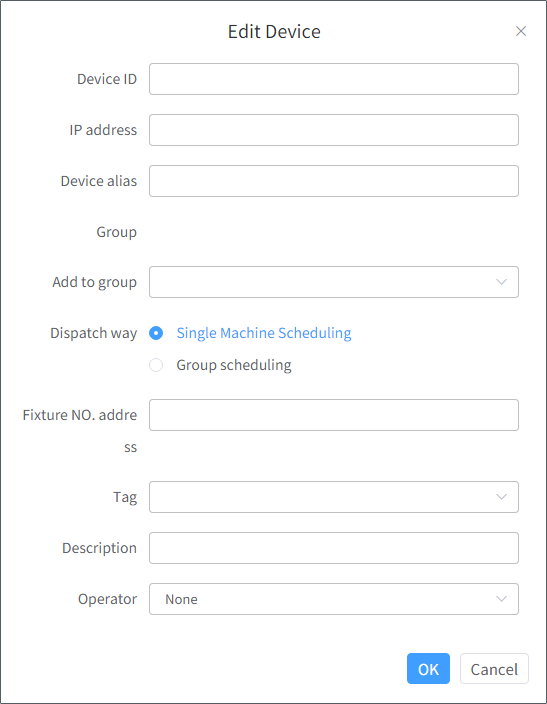
Input the related information and click OK. The machine tool is connected to xFactory.
Note: For the security of machine tools and operators, you can specify at most one operator to a machine tool at a time.
If you never select a group for that added machine tool, the machine tool is added to Ungrouped by default.
To add all target machine tools, repeat step 1 ~ 2.
After adding machine tools, to check previously added machine tools, you can click their group name and check their information in the right list of Device and Group interface.
Monitor One/Multiple Machine Tool(s)
This operation is used to monitor a single machine tool or multiple ones within a group according to your need. The machine tool that you can monitor differs in your permission. About the user permission, see Check Users and Permissions for details.
To monitor a single machine tool or multiple ones within a group, do the following:
To enter Device Monitoring interface, click
 → Device Management → Device Monitoring:
→ Device Management → Device Monitoring: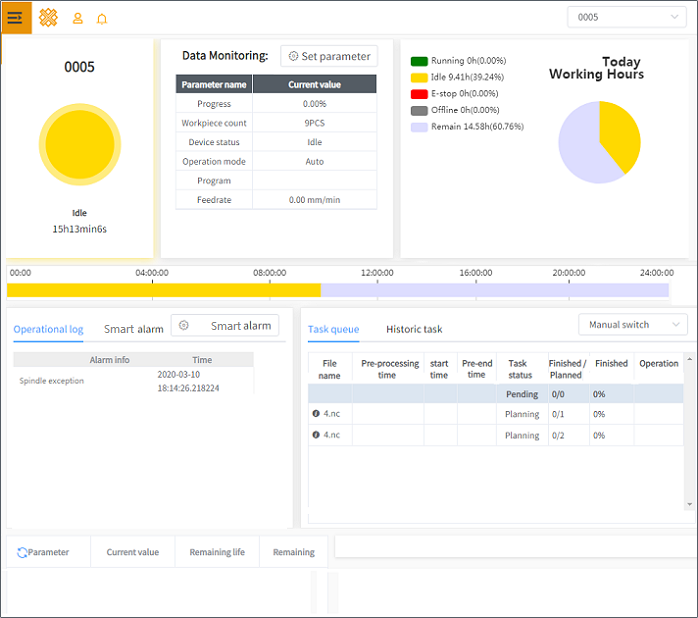
Select the target machine tool or group in the upper right corner. The monitoring information is showed in Device Monitoring interface.
Do one of the following:
Add Program Files
This operation is used to create a group and add program files to it.
You can add only one program file in a group at a time.
To add program files, do the following:
To enter Process File interface, Click
 → Process Management → Process File:
→ Process Management → Process File: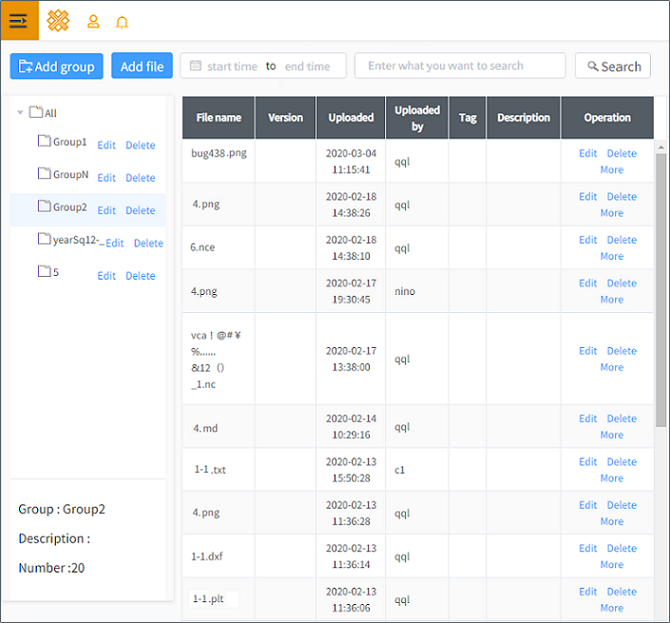
To create a group for program files, click Add group and input the group name and description:
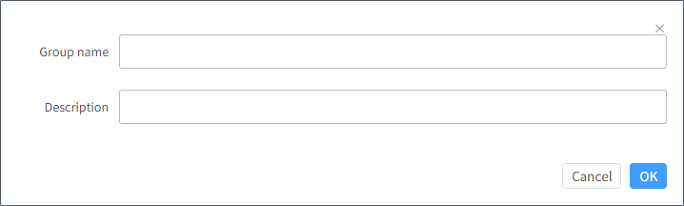
To add program files to the group, click Add file, input the related information and upload the local program files to the program library of xFactory:
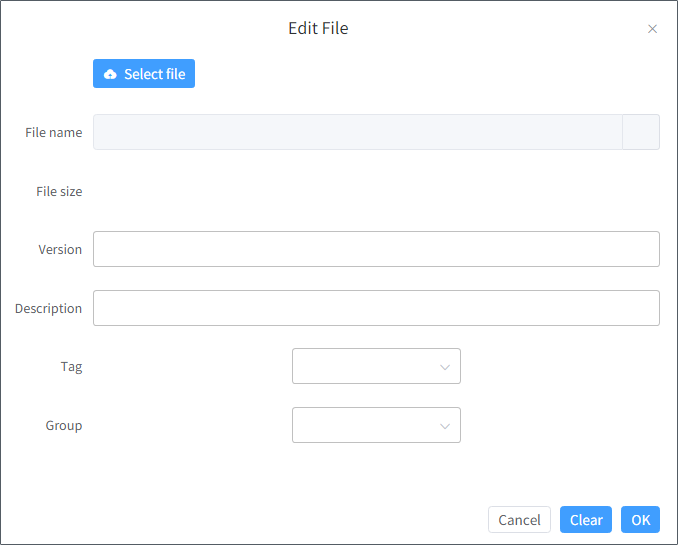
Execute Machining Tasks
Operators can assign machining tasks to their own machine tools through xFactory.
To execute machining tasks, do the following:
To enter Device Monitoring interface, click
 → Device Management → Device Monitoring.
→ Device Management → Device Monitoring.Select the target single machine tool or group in the upper right corner.
Click New in the task area. Edit Task dialog box pops up:

To set the machining task, select the uploaded program file and set the planned cycle times.
New machining task is only in the task list in the xFactory server and is not delivered to the CNC system.
To execute the machining task, click Load Program → Start in operation area of Device Monitoring interface.
During machining, you can do one of the following:
To cancel the machining task before the end of machining, click Cancel.
xFactory makes the machine tool stop machining (It means that xFactory delivers the stop command to the CNC system) and unload the program file.
To start / pause / stop / continue the machining task, click Start / Pause / Stop / Continue in operation area of Device Monitoring interface.