Common Operations
This section mainly introduces common operations in Double-tool CNC System to help machining.
Common operations mainly include the following:
- Customize common parameters
- Execute I/O port related operations
- Check system logs
- Generate an installation package
If there is no special instruction, please execute common operations in Technician page (Manufacturer password is required).
Customize Common Parameters
It is used to make the parameter list to suit your own needs, so that you can quickly find and manage frequently used parameters.
To customize common parameters, do the following:
To switch to Common Parameters window, click Common parameters in the area of function window.
To open Common Parameters dialog box, click Set in the lower right corner:
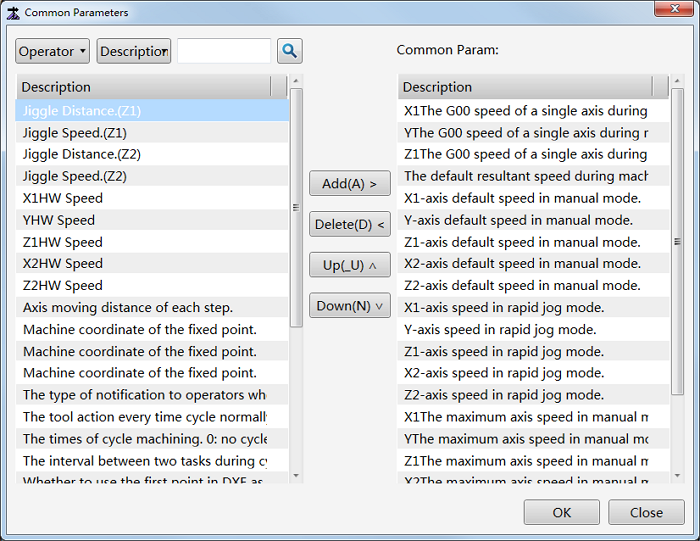
Find the parameters that you would like to add as a common parameter by one of the following:
Permission: including operator and manufacturer. Operator permission is the default.
Search condition: by description and addressing. Search by description is the default.
To add the parameter to the common parameter list, click Add.
Repeat step 3 and 4 until all target parameters are added.
Optional: To move a parameter out of the common parameter list, select the parameter in the common parameter list, and click Delete.
The customized parameters instantly show in Common window.
Execute I/O Port Related Operations
By controlling over input or output ports, it is used to monitor the status of the machine tool, conduct a simulation test, and so on.
To execute I/O port related operations, do the following:
To switch to Port Info window and check port information, click Port in the area of function window:
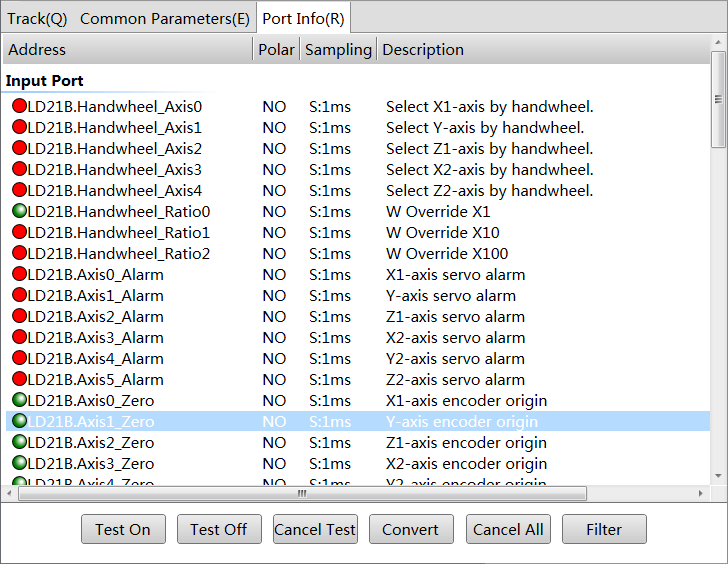
Do one of the following:
To conduct or close a simulation test, click Test On and Test Off.
To cancel a simulation test, click Cancel Test.
To modify the port polarity, click Convert.
To set the sampling interval and enable/disable filter, click Filter.
Check System Logs
It is used to check different types of system logs, and it is good for troubleshooting.
To check system logs, do the following:
To open Log dialog box, in the menu area, click System → Log:
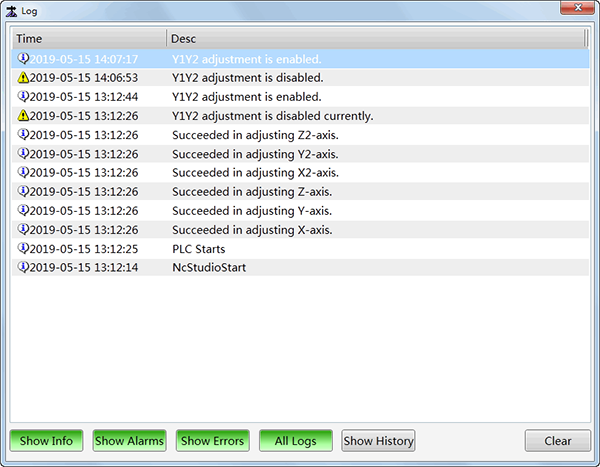
Check different types of system logs for troubleshooting:
To show logs about running status, click Show Info. Logs with icon
 show in the dialog box.
show in the dialog box.To show warning logs, click Show Alarms. Logs with icon
 show in the dialog box.
show in the dialog box.To show error logs, click Show Errors. Logs with icon
 show in the dialog box.
show in the dialog box.To show logs since power on, click All Logs.
To show all logs in the past, select at least a kind of the above log type, and click Show History.
The first four types of system logs are shown by default.
Optional: To clear all logs, click Clear.
Note: Please regularly do clearing. Otherwise, too many log files will slow down the system.
Generate an Installation Package
It is used to create a complete installation package on the basis of current system data, which is useful to back up system files and save a stable version of the system.
To generate an installation package, do the following:
In the menu area, click File → Generate Installation Package. Packup Tool dialog box pops up.
Input the machine model.
Modify the name of the installation package.
Click Browse to select the storage path for the generated installation package.
Optional: Click Advanced, and set the following advanced settings:
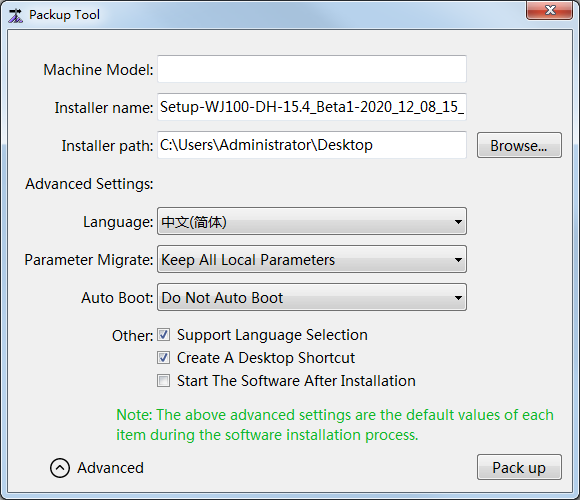
Language: at present, the system supports Chinese and English.
Parameter migration
- Keep All Local Parameters
- Keep Only Machine-Specific Parameters
- Fresh Installation: Keep no parameters.
Auto boot: whether to automatically start the software once the machine boots.
Support language selection: whether to support switching the current language.
Create a desktop shortcut: whether to create a shortcut on the desktop.
Start the software after installation: whether to automatically start the software after installation.
Click Pack up. The system starts to generate the installation package.
After finishing, find the installation package under the set path.