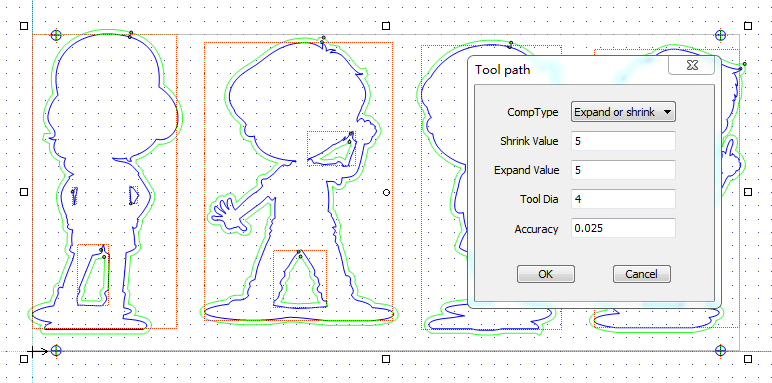Setting tool compensation
In real machining scenario, users need to make tool compensation to improve engraving precision.
Steps
Do as following to set tool compensation.
- Turn to NcEditor interface, and select the contour that is ready for machining.
- Click Object → Toolpath. It opens a dialog box named Toolpath.
- Set parameters as demand.
Following are related parameters.
- Compensation type
- It decides what the actual toolpath look like compared with original contour. It includes two types: shrink and extend.
- Shrink: The actual toolpath deviates inward by distance that is decided by setting value of **Shrink** parameter, compared with the original contour.
- Extend: The actual toolpath deviates outward by distance that is decided by setting value of **Extend** parameter, compared with the original contour.
- Shrink
- The distance between the shrinked toolpath and original contour. Default unit: mm.
- Extend
- The distance between the extended toolpath and original contour. Default unit: mm.
- Tool diameter
- Diameter of the tool. Default unit: mm.
Examples
Following are examples of how to set the tool compensation.
Blue color represents the original contour; and green color represents the actual toolpath with tool compensation.
Shrink
See figure below for the preview.
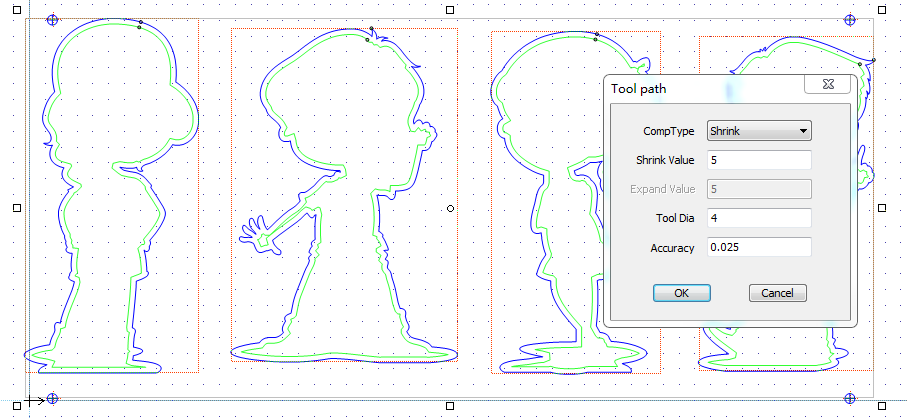
Extend
See figure below for the preview.

Shrink the internal contour and extend the external contour
If the original contour includes nested objects, it is recommended to shrink the internal contour and extend the external contour.
See figure below for the preview.