如何使用参数控件
参数要在软件界面上显示和修改,离不开相应的容器——控件。本文以添加一个参数列表为例,详细说明如何使用参数控件。
参数控件一览
Phoenix 平台提供的参数控件有:
ParameterButton:参数按钮,常用于单个参数的修改。
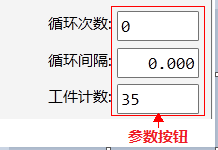
ParameterComboBox:参数下拉框,一般用于枚举类型的参数。
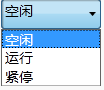
ParameterGrid:网格型参数表。
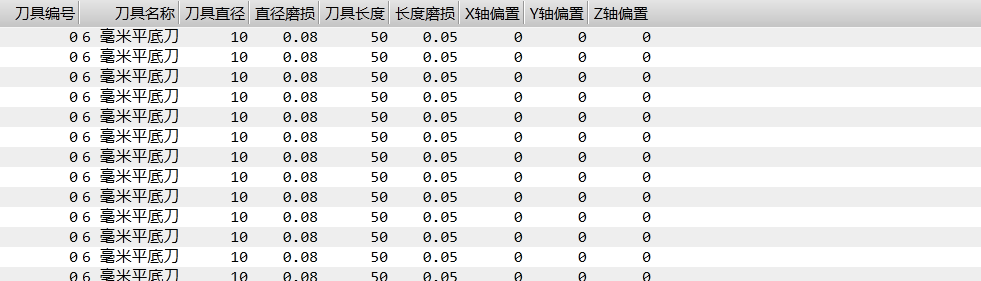
ParameterView:列表型参数表,常用于某一类参数的呈现。
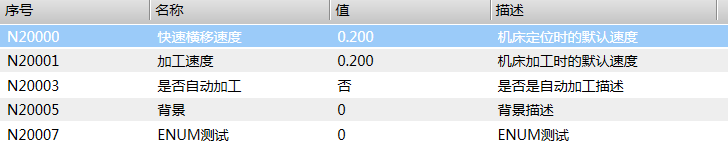
用户可以在界面上添加上述控件以达到参数不同的展示及修改效果。
增加参数列表
请参考以下步骤,添加一个参数列表:
在
\Tocs\XXXX\.param文件中定义参数。详细请参见 如何定义一个参数。在
\UI\Pages\ParameterPage.xaml文件中添加ParameterView控件。示例代码如下:
<UserControl xmlns="http://schemas.microsoft.com/winfx/2006/xaml/presentation" xmlns:x="http://schemas.microsoft.com/winfx/2006/xaml" xmlns:d="http://schemas.microsoft.com/expression/blend/2008" xmlns:mc="http://schemas.openxmlformats.org/markup-compatibility/2006" xmlns:i="http://schemas.microsoft.com/expression/2010/interactivity" xmlns:ui="http://weihong.phoenix.ui.interactions" mc:Ignorable="d" x:Name="UserControl" > <ui:ParameterView Height="700" Width="600" Name="pvTest" > <ui:ParameterView.View> <GridView > <GridViewColumn Width="Auto" DisplayMemberBinding="{Binding Path=Path}" Header="寻址" /> <GridViewColumn Width="Auto" DisplayMemberBinding="{Binding Path=Name}" Header="名称" /> <GridViewColumn Width="Auto" DisplayMemberBinding="{Binding Path=DisplayValue}" Header="值" /> <GridViewColumn Width="Auto" DisplayMemberBinding="{Binding Path=Desc}" Header="描述" /> </GridView> </ui:ParameterView.View> <ui:ParameterView.UpdateEventList> <ui:UpdateEvent Path="Phoenix.G.Channels[0].UpdateStringChanged" /> </ui:ParameterView.UpdateEventList> </ui:ParameterView> </UserControl>结果显示如下:
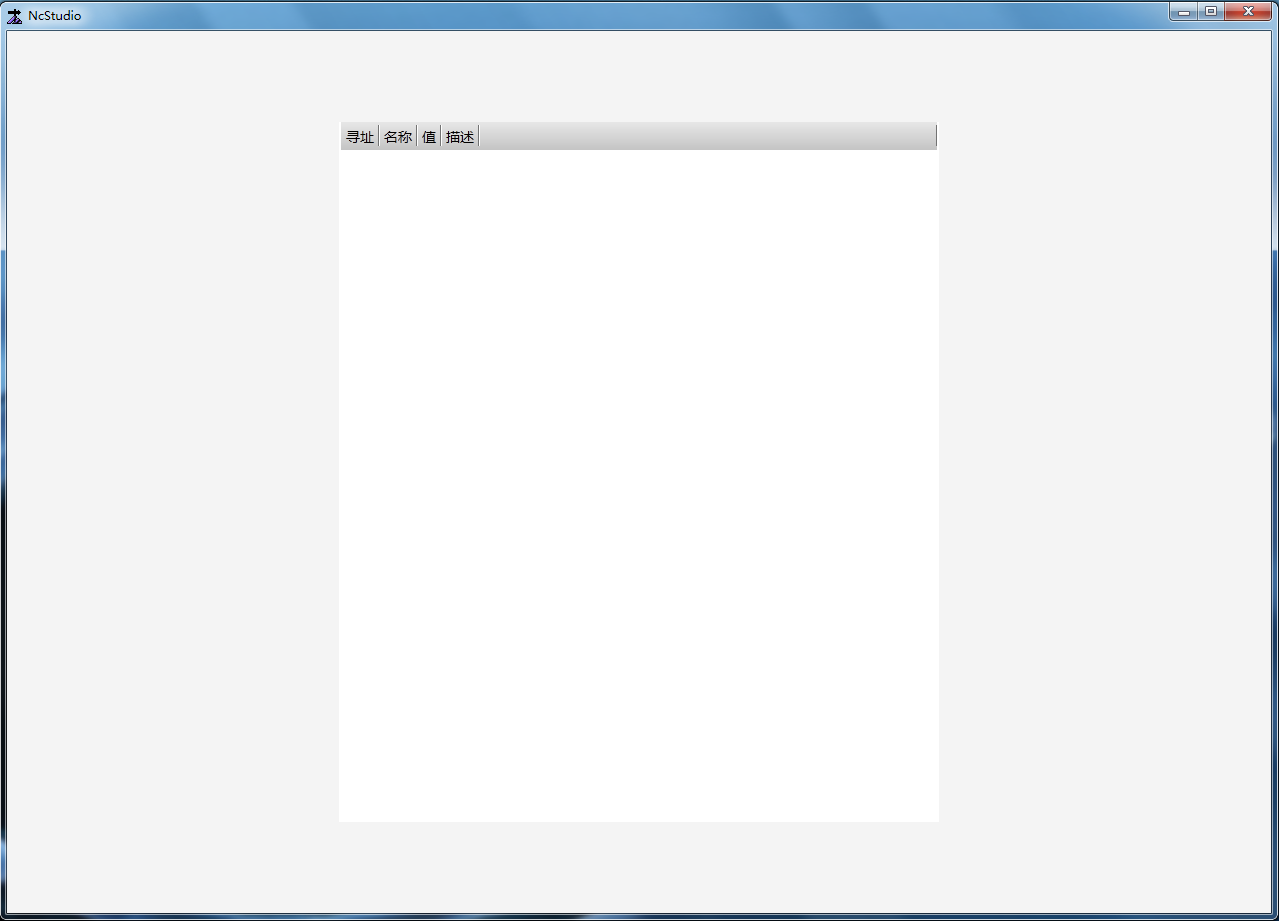
在
Config\Std\Param.view文件中,添加参数。语法为:
Users = { ParameterView = { "Phoenix.G.XiaoMing.Height", }; }在参数列表控件中,指定Source属性为上一步中的表。
示例代码为:
<ui:ParameterView Height="700" Width="600" Name="pvTest" Source="Users.ParameterView">设置数据过滤属性,包括:
DataFilter(数据分类过滤)LevelFilter(权限过滤 )。示例代码为:
<ui:ParameterView Height="700" Width="600" Name="pvTest" DataFilter="All" LevelFilter="Operator" Source="Users.ParameterView">
最终的效果显示如下:
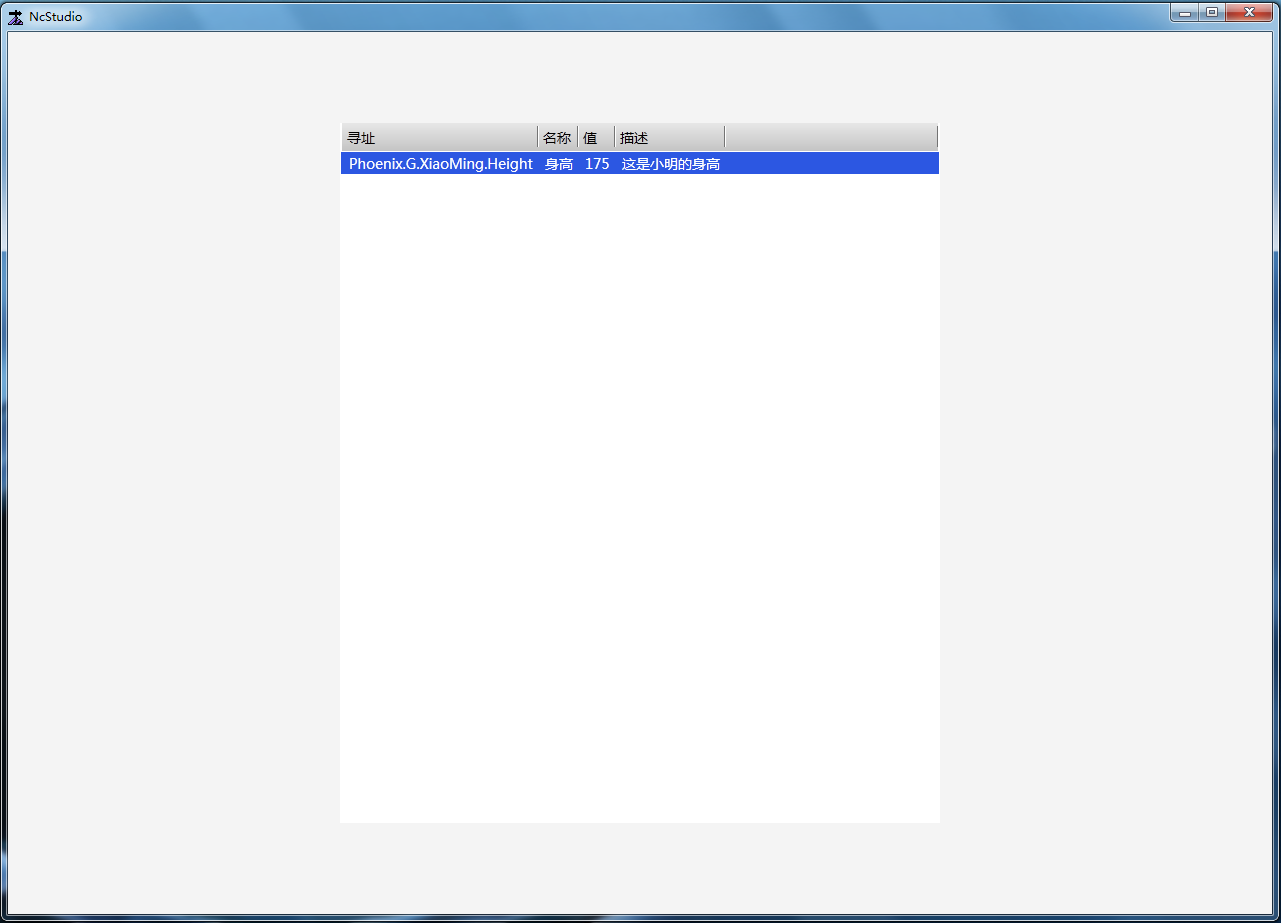
小结
至此,用户已经可以完成参数列表的添加。对于其他参数控件类型,请参考 常用UI控件库 进行学习。
相关文档