加工流程
版次:2023年5月26日 第1版 作者:激光平面应用组 上海维宏电子科技股份有限公司 版权所有
本文档用于介绍激光切割系统的加工流程,指导用户在加工时常用的操作。手册中涉及到的按钮路径是基于LS6000M软件编写,不同软件的路径会有差别。
加工前准备
正式出光加工之前,机床需要做一些准备工作,以保证后续加工的正常执行。加工前需要做以下准备:
回机械原点
回机械原点的目的是确认机床的实际机械原点位置,具体方法如下:
总线控制器(LDNE-04、LD21E-04)
编码器类型为“绝对值”类型。
将各轴移动到想要的基准点位置(一般设置在机床左下角),然后点击基准设定,点击后对应轴的机械坐标和反馈坐标会变成0,轴坐标左侧出现宝马标志。
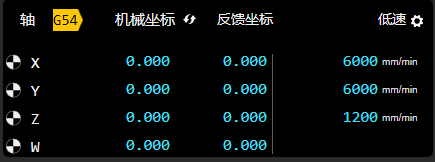
编码器类型为“增量式”类型。
增量式编码器,机床上需要安装的有机械原点信号开关。打开软件之后若无宝马标志,可在 维护 功能页面的回零动作区中选择对应的轴执行回机械原点操作。
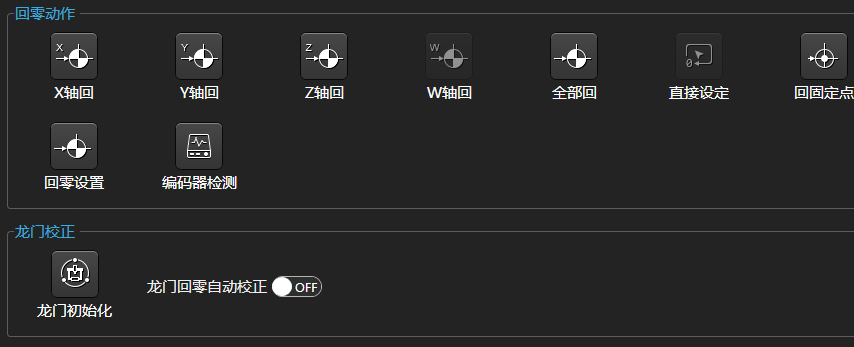
注意
若龙门轴未进行过龙门初始化,需要先进行龙门初始化才能执行机械回原点操作。
标定
标定的目的是为了确认板材位置、碰板电容,以便在加工时切割头能够很好的跟随到切割高度。
手动标定
将切割头移动到板材表面(切割头距离板材的高度需低于18mm)。
点击 随动控制界面的 标定 按钮,切割头会进行两次探板动作,并在标定过程中实时在随动参数中写入对应的碰板电容参数值。
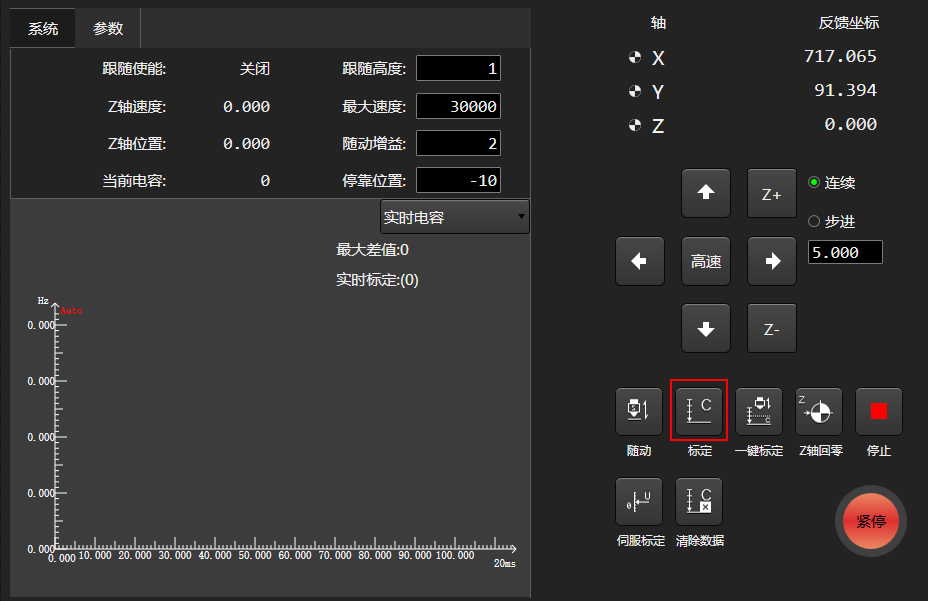
一键标定
在随动控制界面有 一键标定 按钮,该功能必须在有标定数据(即标定过一次)的情况下使用,目的是,当手动标定结果不理想调整机械后想要重新标定,或者更换不同的板板材后想要快速标定。
工件原点设定
工件原点的位置在机床上是随机的,根据板材放置的位置自行选择合适的工件原点。
手动工件置零
在系统参数 自动清零工件坐标系 设置为 否 的时候,需要进行手动工件置零。
注意
自动清零工件坐标系分为 灵活加工 和 批量加工 两种,分别对应在灵活加工模式和批量加工模式进行使用。
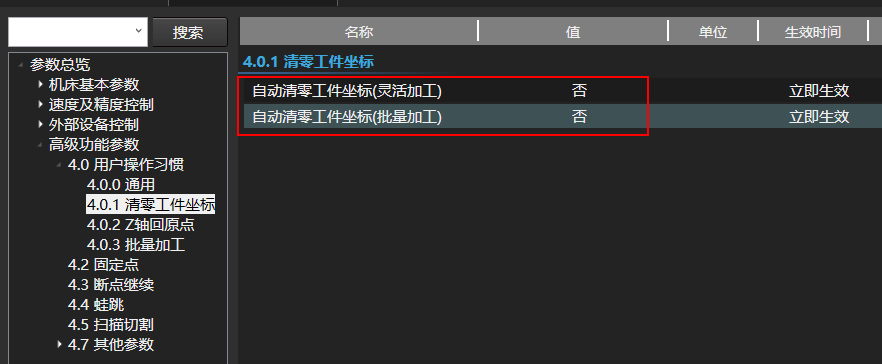
手动工件置零方法:首先将切割头移动到板材合适的位置(一般推荐在左下角),然后点击的 工件置零 按钮。
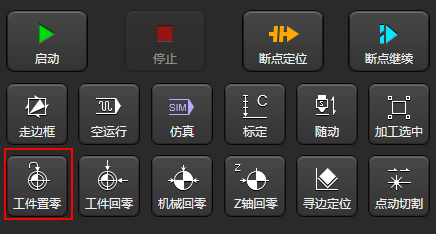
此时XY轴的工件坐标回变成0,软件上的工件零点坐标基准会移动到十字光标位置。
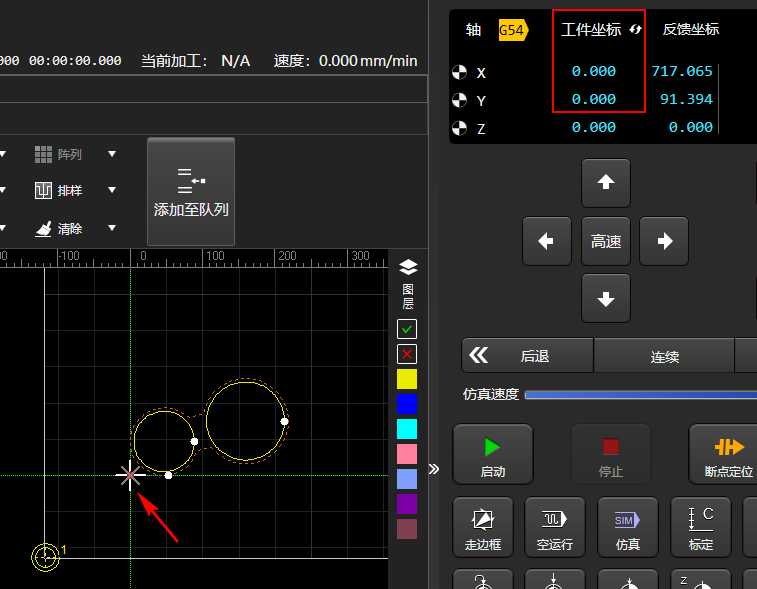
自动工件置零
在系统参数 自动清零工件坐标系 设置为 是 的时候,可以无需执行手动工件置零,直接将工件零点置到切割头当前位置,只需将切割头移动到合适的工件零点位置,直接点击 走边框 或者 加工即可。
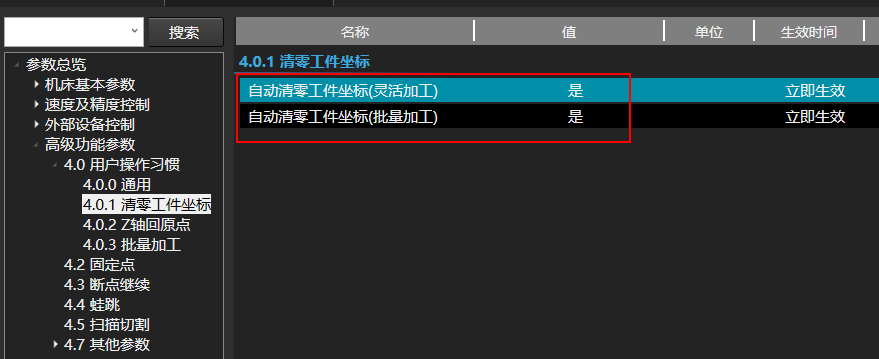
切割工艺确认
正式加工之前需要针对加工材料类型、厚度选择不同的切割工艺,若工艺选择不合适,会在成切割效果差、损坏硬件(烧镜片、烧喷嘴)等后果。
加工前可打开图层,确认工艺是否正确。若有提前备好的工艺,也可通过工艺名称来确认是否正确。
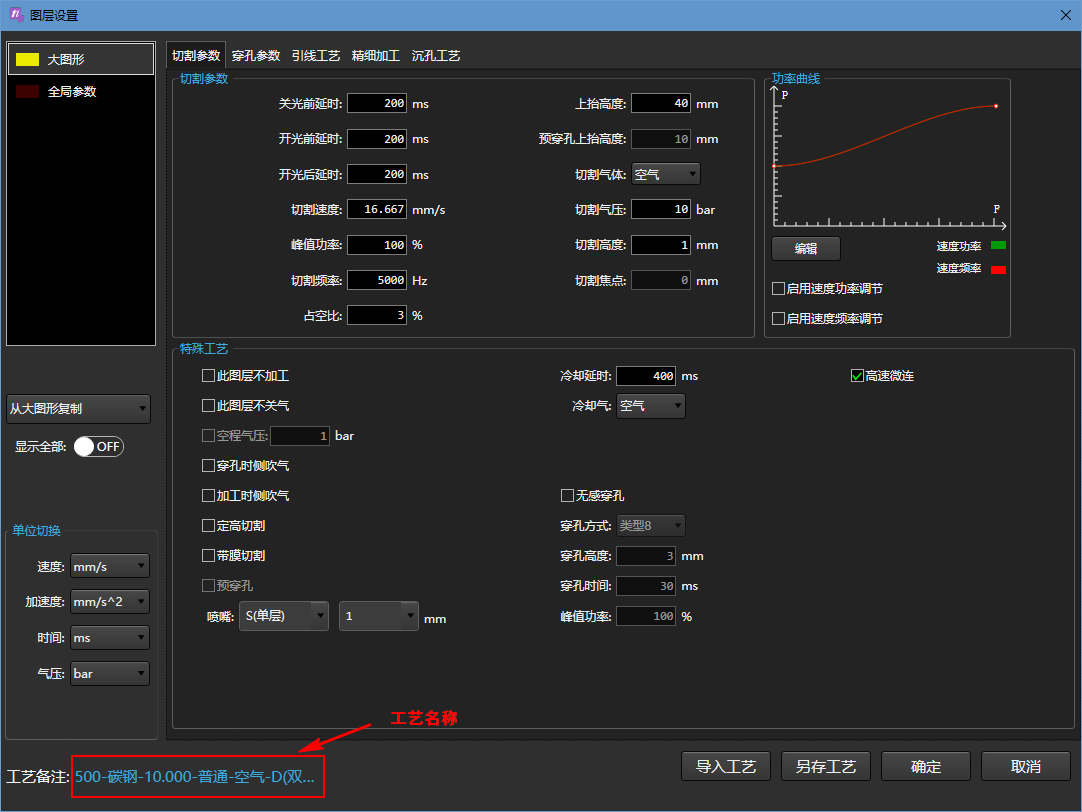
走边框
走边框 走的是加工图形的外边框,目的是为包保证在正式加工时不会切到板外面,在正式加工前点击工具栏中的 走边框 按钮,然后观察切割头有没有走出板材即可观察运动过程中红光的位置,来确认是否走出板材。

走包络线
走边框 走的是切割图形的矩形外边框,走 包络线 走的是切割图形的外轨迹边框,主要用于切割非标准板材时,确认切割轨迹是否会走出板材。走包络线的使用方法如下:
选中加工图形;
右键 → 包络线 → 创建包络线;
在弹出的 包络线 设置框中设置想要的包络线类型,生成的包络线轨迹如下图中橙色边框;
右键 → 包络线 → 走包络线。
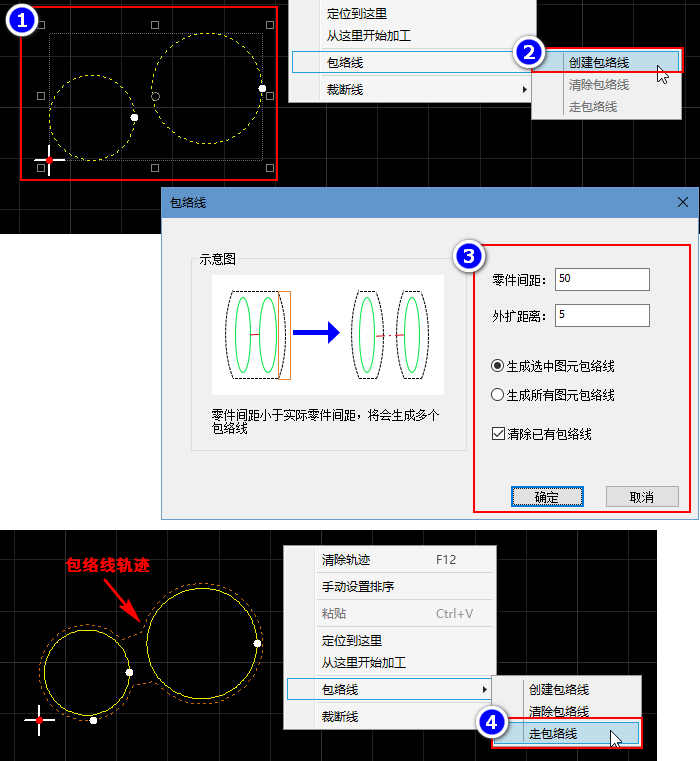
加工中动作
正式加工场景分为灵活加工和批量加工两种,两种加工场景分别针对不同的加工需求。
灵活加工
灵活加工主要用于加工单个刀路,具体的使用流程如下:
启动
确定好工件零点、图纸工艺后,①打开 光闸,②按下 启动 切割机就会按照切割轨迹出光切割。
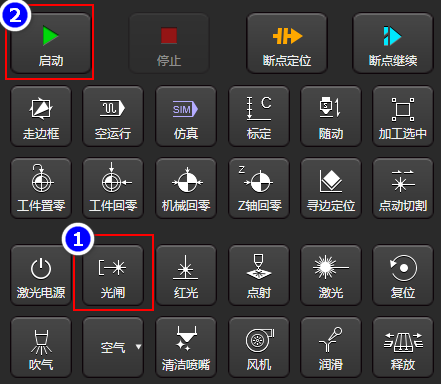
断点继续
在切割过程中如果出现停止,可以直接点击 断点继续,点击之后切割机会从停止的位置后退一个 断点继续回退距离 继续切割。(参数位置:设置 → 系统参数 → 高级功能参数 → 断点继续)
断点定位
断点继续之前可以先执行一下 断点定位,执行断点定位后会依据 断点继续回退距离 回退到续切位置,可观察回退距离是否符合预期,若不符合预期可通过 前进 、后退 按钮来移动切割头位置,以便调整到合适的断点起刀位置,执行完 断点定位 / 前进 / 后退 中的任何一个或者几个动作后,再执行 断点继续,切割头将不会再执行回退,而是直接从当前位置续切。
注意
加工飞切/高速微连刀路,断点继续时会自动回退到上一个微连点或者飞切交点处。
加工排版刀路
加载的刀路或者用切割软件排版之后,排版结果可能存在多个排样结果刀路,在排样结果中可设置对应加工数量,在排样结果中可更改加工数量,当零件数量用完时,无法再增加数量。
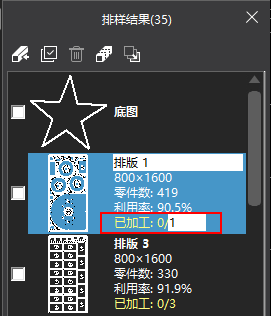
加工排样刀路时,只会加工当前选中的图形,即使排版数量加工完了也不会跳转。如果需要跳转,可在 系统参数 → 高级功能参数 → 用户操作习惯 → 通用 中设置参数 加工完成后自动跳转至下一个排样 设置为是。防止加工的排版数量和设置的不一致。
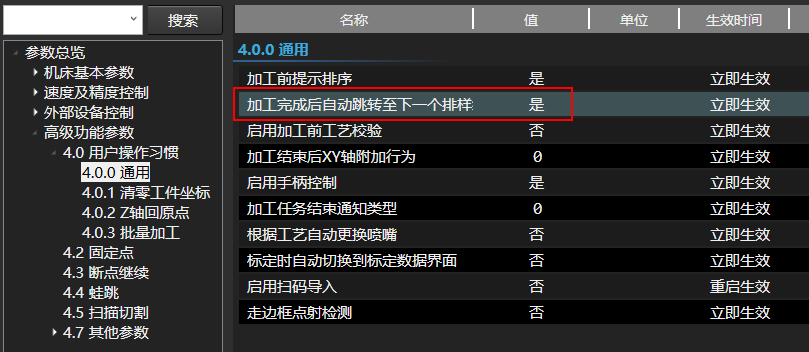
批量加工
批量加工相较于灵活加工,主要用于批量加工不同的刀路,或者重复加工同一个图形。
- 刀路加载
批量加工 界面可同时加载多个刀路,加载方法:①点击 + ,②选择文件路径,③选中要添加的刀路(可选择多个),④点击 打开 即可。
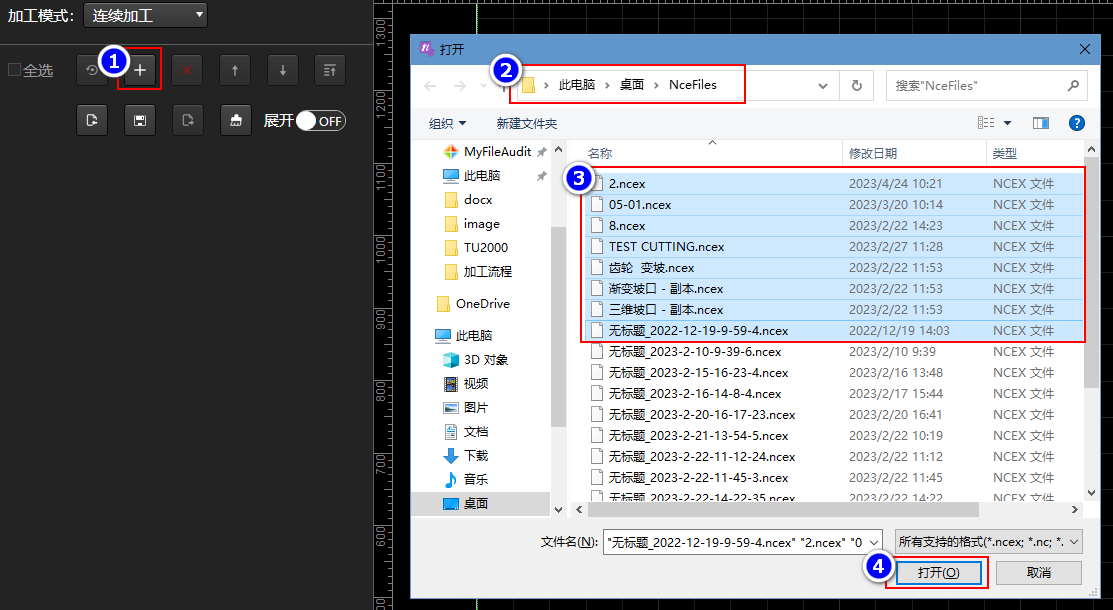
图纸编辑
工艺编辑
如果在批量加工队列执行工艺编辑,①先选中要编辑工的图纸(可选择多个,进行批量编辑,批量编辑时所选择的图纸编辑为同一个工艺),②点击 工艺编辑 ,打开图层,③导入/修改要使用的工艺,④点击 确定。
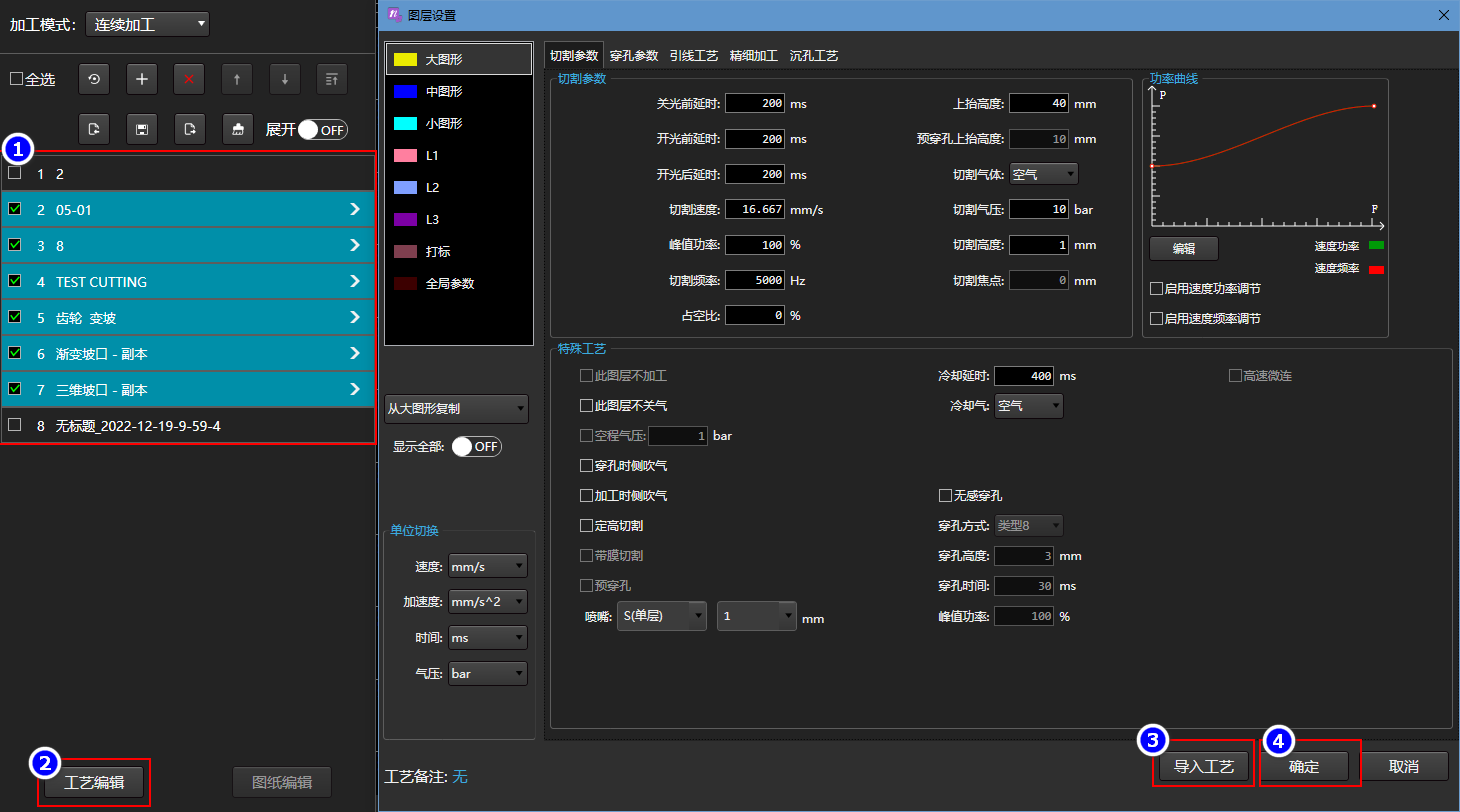
编辑刀路轨迹、添加特殊轨迹
如果要修改相关刀路的加工轨迹,可①选择要修改的图纸,②点击 图纸编辑 进入绘图区进行编辑。
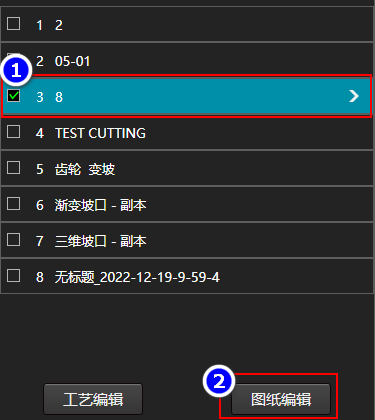
如果只是对图纸进行旋转、添加微连、设置停靠点、设置带膜切割,可①选择要修改的图纸,②执行右键→一键设置,该功能可批量修改多个图纸进行一键设置。

循环次数设置
批量加工队列中针对不同的图纸可设置相应的循环加工次数,加工时会跟据设置的加工次数进行重复加工。
设置方法:①点击图纸展开箭头,②点击 次数,③输入要循环的次数,④点击 确定。
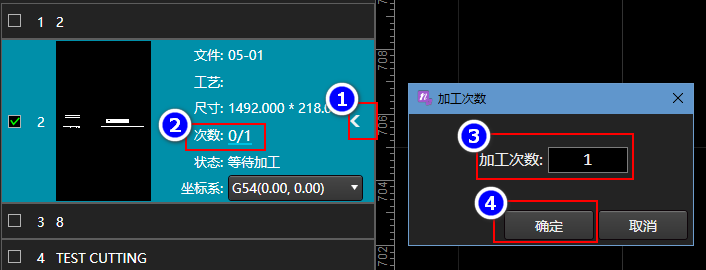
加工
在批量加工界面,可选择加工模式,分为连续加工和单个文件加工两种。
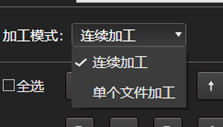
连续加工
选择连续加工时,执行加工,系统会按照批量加工队列中的图纸顺序进行加工。即当前文件加工文成后等待一定时间(在 加工辅助 加工后行为中设置 连续加工间隔),然后自动跳转到队列中下一张图纸进行切割。
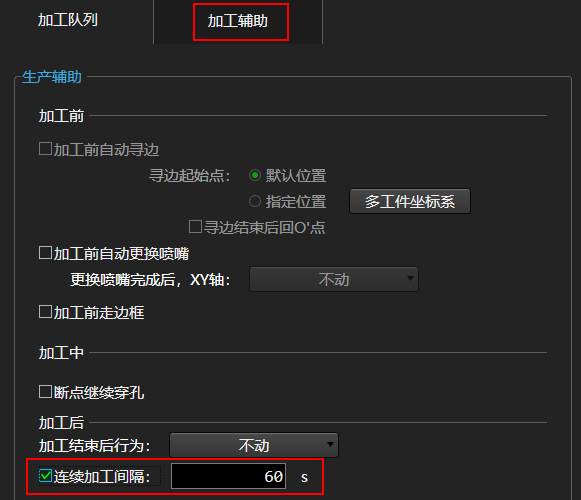
单个文件加工
单个文件加工指的是批量加工队列中的图纸,当前图纸加工完成后,如果不再次点击 确定,不会自动加工下一个图纸,再次点击 启动 后,会自动跳到下一个图纸进行给加工。
加工后行为
在 加工辅助 中可设置加工后机床相关动作有回固定位置、加工后交换工作台、加工后一键裁板等功能。启用相关功能要点一下 应用 按钮才会生效。
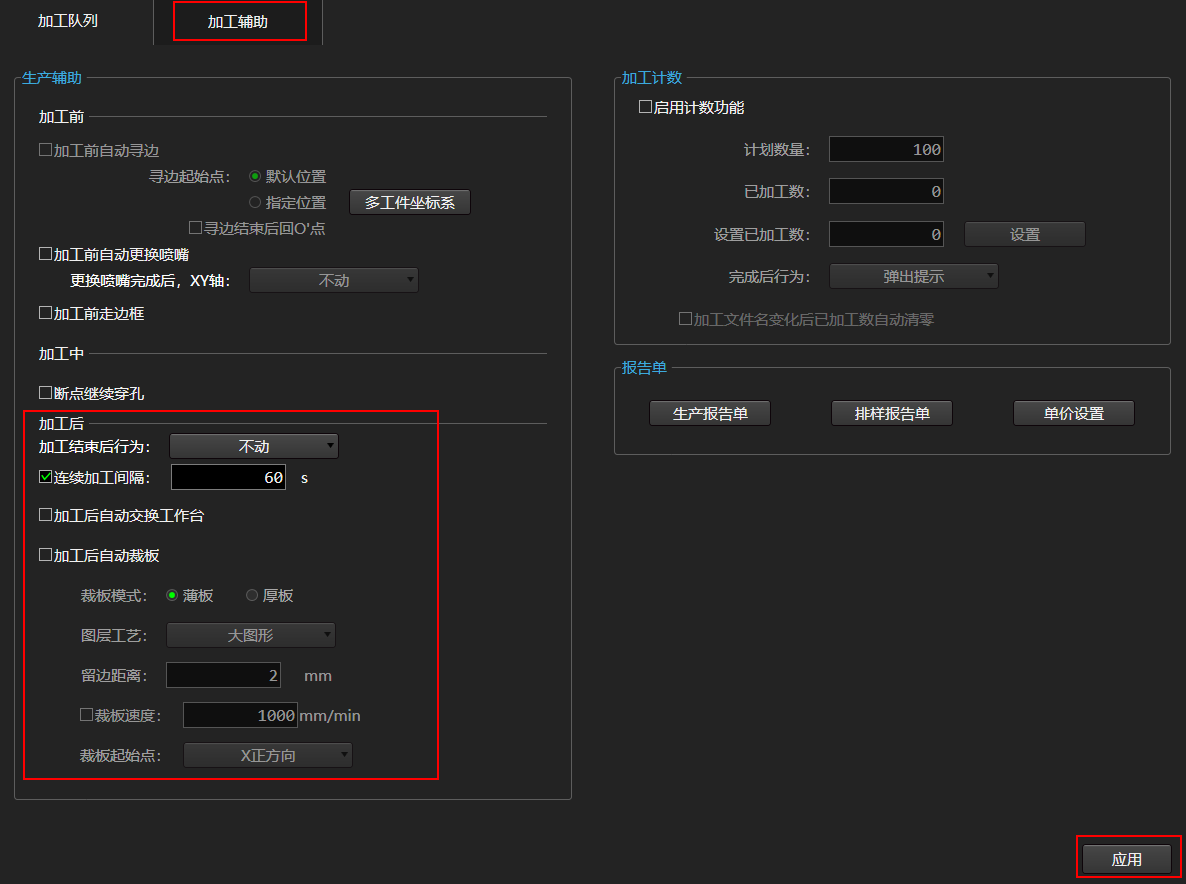
加工结束后行为(加工后回固定点)
该功能主要是设置的加工后XY轴的位置,有标记位置、工件原点、固定点、不动四种选项。
对应的固定点设置方法如下:
固定点设定
固定点的设定位置在 系统参数 → 高级功能参数 → 4.2固定点 ,设置XY轴的坐标即可(坐标为机械坐标位置)。
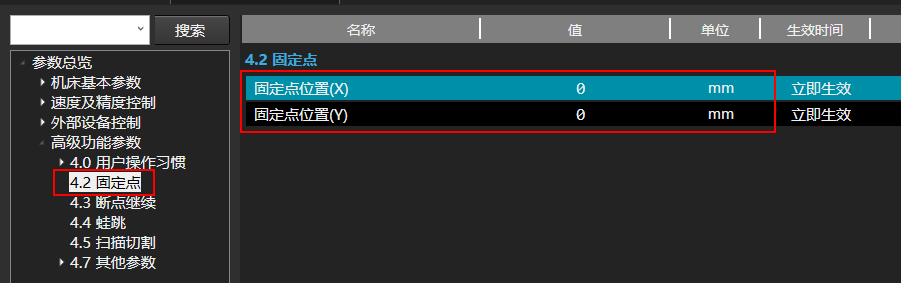
标记点设定
首先将切割头移动到想要的标记点设置位置,然后①选择标记点序号,②执行 标记坐标 即可。
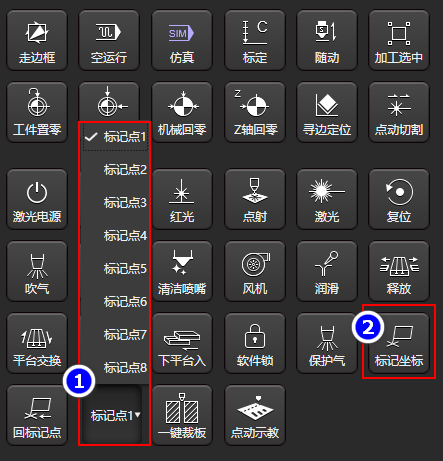
设置好对应的固定点位,在加工辅助中的加工后行为选项中选择对应的选项后,加工结束时XY轴回自动回到对应的位置。
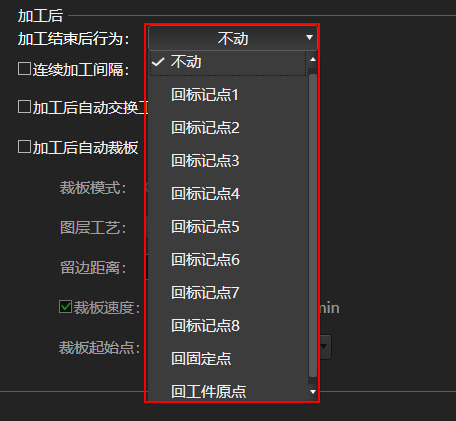
加工后自动交换工作台
该功能主要针对带有交换台的机床使用,启用之后,在加工结束后,会自动执行交换工作台,将已加工过的板材推出,方便上下料。
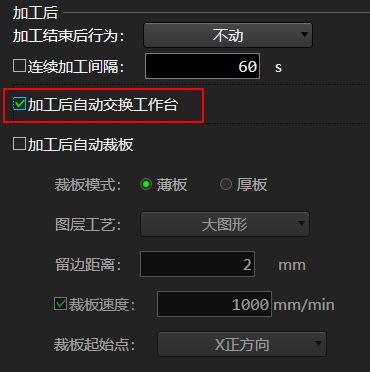
加工后一键裁板
该功能主要针对较大的板材,有较多余料时使用,用于裁掉加工过的废料。该功能,可设置裁板模式、裁板工艺、留边距离、裁板方向。
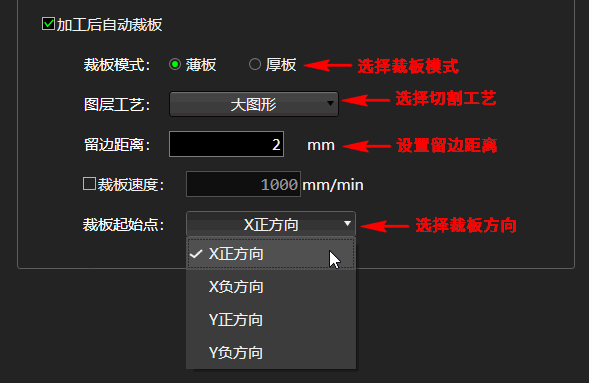
裁板模式
选择厚板裁板动作还是薄板裁板动作。
图层工艺
选择裁板时的切割工艺,选择对应的图层则使用对应图层的工艺。
如果不勾选 裁板速度 则使用图层中设置的切割速度。
如果勾选了 裁板速度 就会使用设置的裁板速度切割。
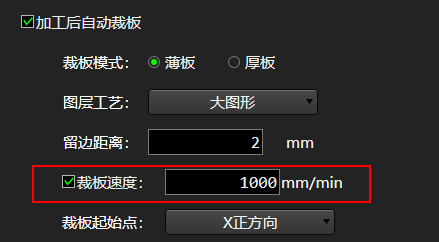
留边距离
这里设的留边距离是裁板位置相对于切割轨迹外边框的距离。

裁板方向
裁板方向分为X正方向、X负方向、Y正方向、Y负方向。
以X正方向为例:如果选择X正方向,裁板时沿着垂直于Y正、平行于X轴的方向进行裁板。
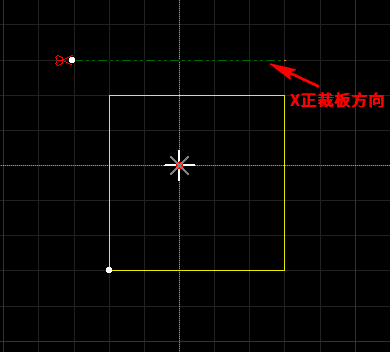
常见问题及解决方法
选中加工模式下没有保存,异常断电或者关闭软件后图纸不显示、无法断点继续
问题原因:
加工选中模式下不会自动保存文件,如果不手动保存异常关闭软件会导致图纸丢失并且无法记录断点。
处理方法:
方法一:选中加工模式前,先手动保存一下文件再加工。
方法二:如果未保存,重启软件后,首先将原始刀路重新加载到软件中,然后①在 加工辅助, ②点击 多工件坐标系 ,③找到历史工件原点,④点击 确定 后,当前的工件原点会变为选择的历史工件原点。

然后执行 工件回零,再找到上次关闭之前的停止位置,执行右键 从到这里开始 即可。
修改记录
| 版本 | 修订人 | 日期 | 描述 |
|---|---|---|---|
| R1 | 激光平面应用组 | 2023.5.26 | 初版建立。 |