编辑图形
选择对象
软件提供了丰富的图形选择方式。
手动选择
操作步骤:
在绘图工具栏,点击
 图形选取,调用手动选择功能。
图形选取,调用手动选择功能。选择以下方式,选择对象:
点击鼠标左键选取单个对象。
按住 Ctrl 键,依次点击鼠标左键,选取多个对象。
按住并拖动鼠标左键从左上至右下框选对象,选中包含在框内的所有图形。
按住并拖动鼠标左键从右下至左上框选对象,选中与框相交和包含在框内的所有图形。
自动选择
操作步骤:
在常用工具栏点击  图形选取 下拉框或在菜单栏点击 编辑 → 选择,选择自动选择的方式:
图形选取 下拉框或在菜单栏点击 编辑 → 选择,选择自动选择的方式:
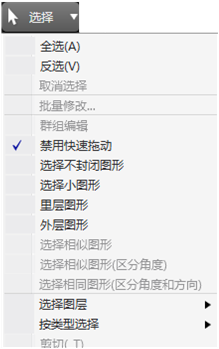
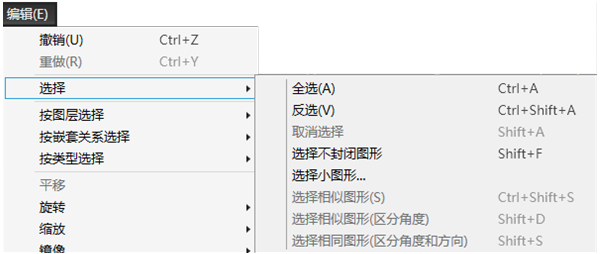
全选:选中所有图形。
反选:选中未选中的图形。
取消选择:全部不选择。
选择不封闭图形:选中刀路文件内所有不封闭的图形。
选择小图形:在弹出对话框内输入所需选择图形的 X、Y 尺寸范围,系统自动选中尺寸范围内的图形。
里层图形:选中包含的图形。
外层图形:选中不被包含的图形。
选择相似图形:手动选中一个图形后,点击 选择相似图形,系统自动选中与选中图形类型、尺寸相同的图形。
说明
该操作不区分角度。
选择相似图形(区分角度):手动选中一个图形后,点击 选择相似图形(区分角度),系统自动选中与选中图形类型、尺寸相同的图形。
说明
该操作区分角度。
更高级的选择操作:
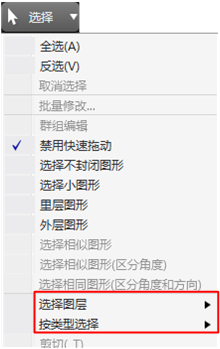
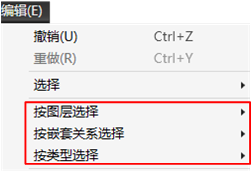
按图层选择:在子菜单下选择对应的图层,系统自动选中该图层内的图形。
按嵌套关系选择:在子菜单下选择相应的嵌套关系里层图形(被包含的图形)或外层图形(不被包含的图形)。系统自动选中对应嵌套关系的图形,效果图如下:
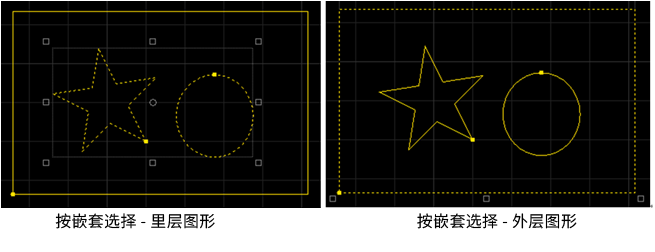
按类型选择: 在子菜单下选择相应的图形类型,系统自动选中同一类型的图形。
基础操作
选择图形后,常用的基础操作包括:
- 剪切(Ctrl+X)
- 复制(Ctrl+C)
- 基准点复制(Shift+Ctrl+C):选择一个点,粘贴时图形与鼠标位置关系和基点与原图形位置关系相同。
- 粘贴(Ctrl+V)
- 粘贴为组:复制两个及以上的对象,选择粘贴为组,则被选择的对象,粘贴时组合成组。
- 删除(Delete)
- 清除剪贴板
- 取消选择:也可点击空白区域实现。
- 禁用快速拖动:勾选后将不允许拖动、复制、旋转图形,避免由于误操作,使图形发生错位。
变换图形
在常用工具栏, 变换 下拉键中,提供了丰富的几何变换功能,大部分常用的几何变换只需要点击
变换 下拉键中,提供了丰富的几何变换功能,大部分常用的几何变换只需要点击 变换 下拉键,选择目标,即可完成。
变换 下拉键,选择目标,即可完成。
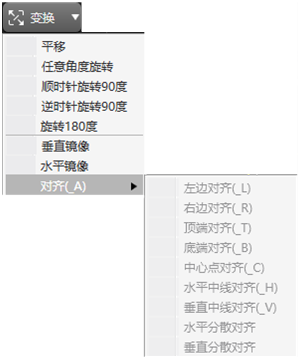
平移
按某个直线方向移动图形,改变图形的坐标位置,不改变图形的形状大小。
操作步骤:
- 选中对象。
- 选择以下任一方式,执行平移:
按住鼠标左键拖动图形。
按键盘的方向键 ↑、↓、 ←、 → 移动图形。
调用平移功能:
在常用工具栏点击
 变换 → 平移 或在菜单栏,点击 编辑 → 平移。
变换 → 平移 或在菜单栏,点击 编辑 → 平移。点击鼠标左键选取参考点位置。
点击鼠标左键选取目标位置。
旋转
将图形绕一点按某个方向转动一定角度。
操作步骤:
- 选中对象。
- 选择以下任一方式,执行旋转:
在常用工具栏 旋转角度 输入框内输入旋转角后,按 Enter 确认。
对象为矩形或文字时,图形左下角点为旋转中心:
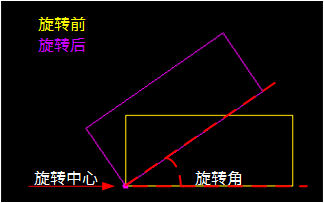
对象为星形、正多边形或椭圆时,图形中心点为旋转中心:
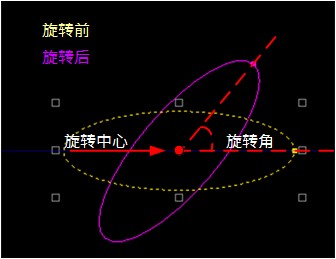
任意角度旋转:
在常用工具栏点击
 变换→ 任意角度旋转 或在菜单栏,点击 编辑 → 任意角度旋转。
变换→ 任意角度旋转 或在菜单栏,点击 编辑 → 任意角度旋转。点击鼠标左键选取旋转中心。
移动光标调整旋转角,点击鼠标左键确定。或在旋转中心的输入框中输入角度,按 Enter 确认。
90°或180°旋转:
- 在常用工具栏点击
 变换→ 逆时针旋转90° / 顺时针旋转90° / 旋转180° 或在菜单栏,点击 编辑 → 逆时针旋转90° / 顺时针旋转90° / 旋转180° 。
变换→ 逆时针旋转90° / 顺时针旋转90° / 旋转180° 或在菜单栏,点击 编辑 → 逆时针旋转90° / 顺时针旋转90° / 旋转180° 。
- 在常用工具栏点击
镜像
包括垂直镜像和水平镜像:
垂直镜像:以图形中心点为旋转中心上下翻转。
水平镜像:以图形中心点为旋转中心左右翻转。
选目标对象后,选择以下方式,执行镜像:
在常用工具栏,点击
 变换 → 水平镜像 / 垂直镜像。
变换 → 水平镜像 / 垂直镜像。在菜单栏,点击 编辑 → 镜像 → 水平镜像 / 垂直镜像。
对齐
改变图形间的相对位置,使其对齐排列。
操作步骤:
选中多个对象。
选择以下任一方式,执行对齐:
在绘图工具栏,点击
 中心点对齐。
中心点对齐。在菜单栏,点击 编辑 → 对齐 ,在子菜单下选择对齐方式:
在常用工具栏,点击
 变换 → 对齐 ,在子菜单下选择对齐方式:
变换 → 对齐 ,在子菜单下选择对齐方式:- 左边对齐
- 右边对齐
- 顶端对齐
- 底端对齐
- 中心点对齐
- 水平中线对齐
- 垂直中线对齐
- 水平分散对齐
- 垂直分散对齐
系统自动执行对齐。
尺寸缩放
等比例缩放图形,改变图形的大小。软件提供7项快速尺寸缩放。

注意
修改尺寸后引入引出线和割缝补偿等不会同时进行变换,即数值仍然保持不变。
倍数快速缩放
操作步骤:
选中对象。在常用工具栏,点击  尺寸 → 在下拉菜单中选择缩放方式。
尺寸 → 在下拉菜单中选择缩放方式。
精准尺寸缩放
操作步骤:
选中对象。
在常用工具栏,点击
 尺寸 → 按尺寸缩放,或在菜单栏,点击 编辑 → 缩放 → 按尺寸缩放。
尺寸 → 按尺寸缩放,或在菜单栏,点击 编辑 → 缩放 → 按尺寸缩放。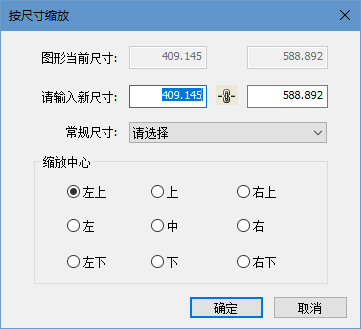
输入尺寸。
- 对话框中锁的状态为
 时,可选择 常规尺寸,且输入新尺寸时,长度和宽度是按原图尺寸比例修改。
时,可选择 常规尺寸,且输入新尺寸时,长度和宽度是按原图尺寸比例修改。 - 对话框中锁的状态为
 时,不可选择 常规尺寸,输入新尺寸时,可单独输入长度和宽度。
时,不可选择 常规尺寸,输入新尺寸时,可单独输入长度和宽度。
- 对话框中锁的状态为
选择缩放中心。
缩放中心可以指定缩放之后,新图形与原图形的位置关系,例如选择“左上”,表示缩放之后新图形与原图形是按照左上角对齐的,其他部分则以左上角为基准进行缩放。
交互式缩放
操作步骤:
- 选中对象。
- 在常用工具栏,点击
 尺寸 → 交互式缩放,或在菜单栏,点击 编辑 → 缩放 → 交互式缩放。
尺寸 → 交互式缩放,或在菜单栏,点击 编辑 → 缩放 → 交互式缩放。 - 点击鼠标左键选取缩放中心点。
- 点击鼠标左键后移动光标调整缩放比。
- 点击鼠标左键确认。
组合
用于将选中的多个对象编织成一个群组。
操作步骤:
- 选中多个对象。
- 选择以下任一方式,执行组合:
在常用工具栏,点击
 组合。
组合。鼠标右键调出快捷菜单,点击 组合。
在菜单栏,点击 编辑 → 组合/解散 → 组合。
组合效果图如下:
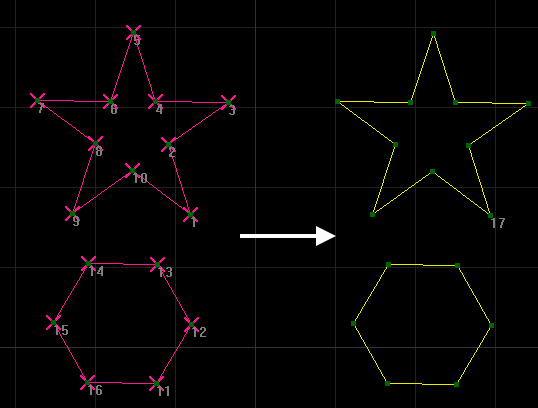
解散组合
用于将已组合成的群组解散为多个图形。
操作步骤:
- 选中已组合成的群组。
- 选择以下任一方式,执行解散组合:
在常用工具栏,点击
 解散组合。
解散组合。鼠标右键调出快捷菜单,点击 解散组合。
在菜单栏,点击 编辑 → 组合/解散 → 解散组合。
合并
将多个路径对象合并为单个路径对象,使不相连的图形连接起来。
合并的对象需满足以下条件:
- 非封闭图形
- 非点
- 非文字
- 非群组
使用合并前,建议打开捕捉。
操作步骤:
选中多个对象。
选择以下任一方式,打开 合并 对话框:
在常用工具栏,点击
 优化 → 合并。
优化 → 合并。鼠标右键调出快捷菜单,点击 合并。
在菜单栏,点击 编辑 → 合并。
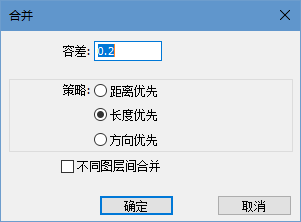
设置合并参数 容差 及 策略。
容差:指合并需满足的对象间最大间隔值。
策略:当同一合并位置上,满足合并容差的端点为三个以上时,优先两两合并距离最近、长度最长、方向相同的对象。
可选: 若需将不同图层间的刀路合并到图层顺序靠前的图层,勾选 不同图层间合并。
不同策略的合并效果图如下:
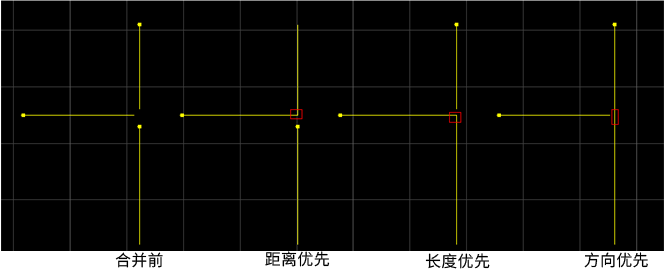
炸开
删除多余线条,达到修剪刀路的目的,多用于多义线。
配合 合并 功能使用,可修正图形绘制发生的错误,保证加工质量。
根据加工对象不同,可分为:
操作步骤:
- 选中对象。
- 选择以下任一方式,执行炸开:
在常用工具栏,点击
 优化 → 炸开。
优化 → 炸开。在菜单栏,点击 编辑 → 炸开。
炸开效果图如下:
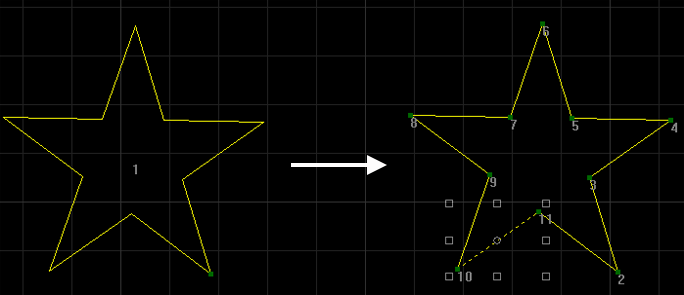
打断
用于将图形进行截断处理,截断为多条多义线。
通常使用场景如下:
- 通过打断处理,使切割后的零件与周围材料相连,此时与微连作用相同。
- 在绘制图形阶段裁剪多余的图形,便于切割出理想形状。
选择以下方式,执行打断:
自动打断
操作步骤:
选中对象。
在菜单栏,点击 编辑 → 打断,打开 打断 对话框:

选择 自动 后,输入打断线的 数量 及 长度。
自动打断效果图如下:
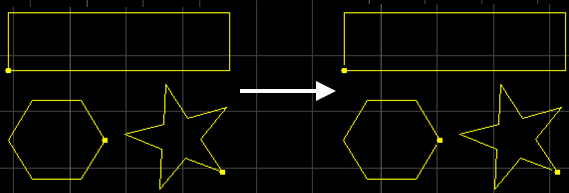
手动打断
操作步骤:
在菜单栏,点击 编辑 → 打断 ,打开 打断 对话框:

选择 手动 后,输入打断线 长度。
点击 确定,此时光标变为
 。
。点击鼠标左键选取打断位置。
点击鼠标右键退出手动打断功能。
手动打断效果图如下:
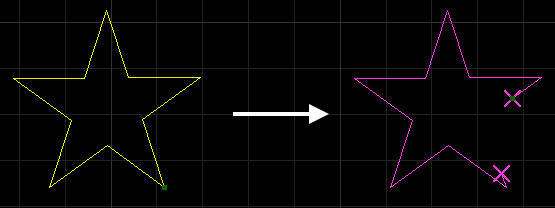
修剪
修剪功能是以相交点为修剪点,删除选中的部分。
操作步骤:
在菜单栏,点击 编辑 → 修剪 ,此时光标变为
 。
。选择需要修剪的线段,单击鼠标左键,图形以相交点为修剪点,删除被选中的的线段。
修剪效果图如下:
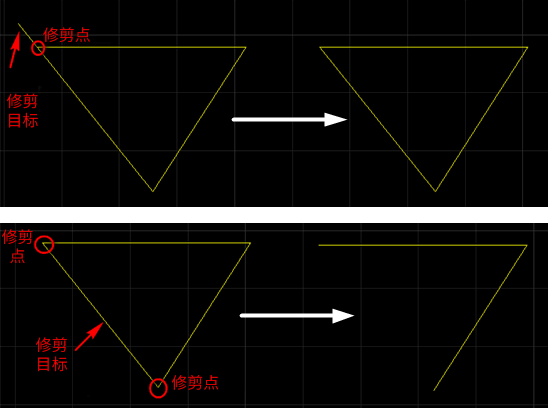
延伸
延伸功能是将一条线延伸至另一条线形成交点,使得线封闭。延伸常应用于开口的图形,不支持延伸后无交点的线段。
操作步骤:
在菜单栏,点击 编辑 → 延伸,
 。
。移动光标至需要伸延的线段,图形显示延伸的效果。
单击鼠标左键确认伸延。
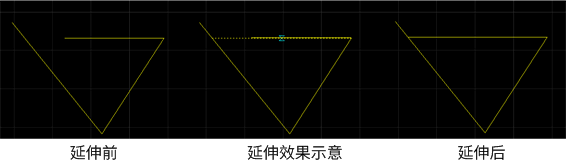
共边
对图形之间重合的边做共边处理,运用共边策略,使其共用一条边界,避免了加工时重复切割同一条边界的问题。
共边的对象需满足以下条件:
封闭图形
公共边界为直线或圆弧

含有公共点的图形
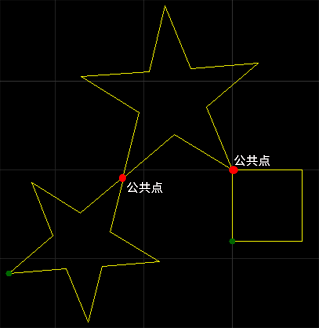
操作步骤:
选中多个对象。
按照以下任一步骤,执行共边:
选择以下方式,打开 共边 对话框:
鼠标右键调出快捷菜单,点击 共边。
在菜单栏,点击 路径规划 → 共边。
在常用工具栏,点击
 共边的下拉键 → 高级设置。
共边的下拉键 → 高级设置。
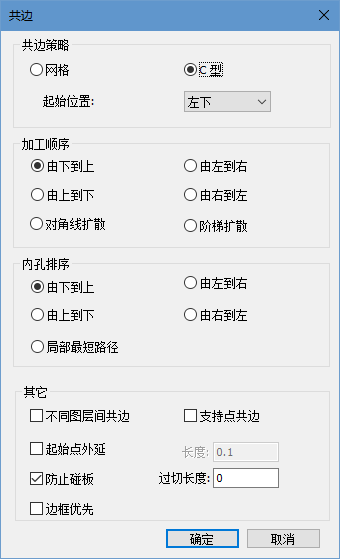
选择共边策略,即共边后图形的切割排序方式:
网格排序:优先切割内部图形。
C 型排序:刀路呈C字型切割图形。
可选: 若共边策略选择为 C 型,设置加工顺序:
由下到上:按各区域的中心点由下到上的顺序加工。
由左到右:按各区域的中心点由左到右的顺序加工。
对角线扩散:选择最左下角的闭合区域开始加工,围绕第一个加工区域一层一层扩散加工。扩散方向为左下角到右上角。
阶梯扩散:适用于规则的矩阵图形。加工刀路为阶梯型,扩散方向为左下角到右上角。
可选: 若共边策略选择为 C 型,单个零件如果有内孔的话,可以指定内孔图形的排序策略即设置内孔排序:
由下到上:按各区域的中心点由下到上的顺序加工。
由左到右:按各区域的中心点由左到右的顺序加工。
由上到下:按各区域的中心点由上到下的顺序加工。
由右到左:按各区域的中心点由右到左的顺序加工。
空程最短:指一个图形切割完到另一个图形开始切割之间的空程路径最短即“局部最短路径”。
可选: 若需进行其它操作,在 其它 区域,勾选以下选项:
不同图层间共边:不同图层间的图形共边。
支持点共边:含有公共点的图形转化为群组。
起始点外延:设置长度后,系统沿加工方向反方向延长刀路,提前开光,避免起点切不透或过烧的现象。一般应用于规则的矩形,多边形或不规则图形会因为反向延长刀路而破坏零件。
防止碰板:避免共边图形中在第一个区域将零件切掉后,零件翘起会碰到切割头,共边图形的公共边部分在加工第二个区域时加工。
说明
只对 C 型共边生效。否则维持原来的共边路径,在加工第一个区域的时候切割公共边部分。
过切长度:全局的过切策略。
边框优先:零件的外框优先共边。
设置完成后,点击 确定 ,共边后图形转化为群组。