排样
排样 功能用于将给定的零件在板材上进行合理的排布。在排样时提供了多项优化参数进行调节,如零件间距、板材边距、旋转策略、旋转角度、效率/利用率等。
基于零件排布选择和材料利用率最大化的原则,排样 功能可实现:
- 对一种或多种零件进行排布。
- 将一种零件铺满整张板材。
- 预览排样效果和分析排样结果,包括板材使用率和废料分布等。
- 将圆孔填满广告字。
如果需要生成排样报告单,可在 加工 页面,点击左上角的 加工辅助,在报告单区点击 排样报告单。
排样操作前提:
进行排样前,确保已成功插入 USB 加密狗至主机,或已成功导入有效授权文件。
排样侧边栏
在常用工具栏,点击 ![]() 排样,打开/关闭 排样侧边栏:
排样,打开/关闭 排样侧边栏:
![]()
零件库:以缩略图的形式显示零件。
单击零件可修改零件名称、零件总数和已加工数量。
双击零件可将零件显示在绘图区,并且可修改。
选中零件后,点击鼠标右键,可修改零件信息、删除、导出、导入零件。
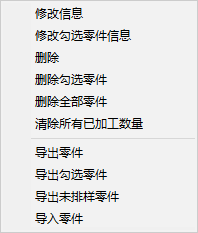
板材库:以缩略图的形式显示板材。
单击零件可修改板材名称、板材总数和已用板材数量。
双击板材可将板材显示在绘图区。
选中板材后,点击鼠标右键,可修改板材信息、删除、导出、导入板材、添加矩形板材。

已排版结果:以缩略图的形式显示排版结果。
单击排版结果可修改名称、和已加工的排版数量。
双击排版结果可将排版结果显示在绘图区。
选中排版结果后,点击鼠标右键,可新建、删除、导出排版结果。
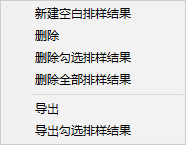
零件排样
对当前刀路中的零件进行排样,可编辑排样零件的数量、余料类型和旋转角度。
设置排样前,确保添加进列表的零件与板材均为封闭图形。
操作步骤:
可选: 如果零件列表没有需要的零件,则将零件或板材添加进零件/板材列表:
选择以下方式,导入零件/板材:
在常用工具栏,点击
 排样,在弹出的 排样侧边栏 点击
排样,在弹出的 排样侧边栏 点击  导入 → 导入零件 / 导入板材。
导入 → 导入零件 / 导入板材。在菜单栏,点击 排样 → 导入零件 / 导入板材。
支持导入的零件和板材文件格式包括:
dxf、dwg、ncex和lxd。在绘图区,选中绘制的图形并添加:
鼠标右键调出快捷菜单,点击 添加进零件列表 / 添加进板材列表,编辑零件、板材的数量。
在菜单栏,点击 排样 → 添加进零件列表 / 添加进板材列表,编辑零件、板材的数量。
点击 确定 后,自动弹出 排样侧边栏 。

若需查看添加的零件或板材,双击列表中的目标零件或板材,显示在绘图区。
可选: 若需选择加工零件/板材,勾选列表中零件/板材前的复选框。
否则默认排样列表中的所有零件/板材。
选择以下方式,打开 排样 对话框:
在调出的 排样侧边栏 中点击
 排样。
排样。在常用工具栏,点击
 排样
排样在常用工具栏,点击
 排样 下拉框 → 排样。
排样 下拉框 → 排样。在菜单栏,点击 排样 → 排样。
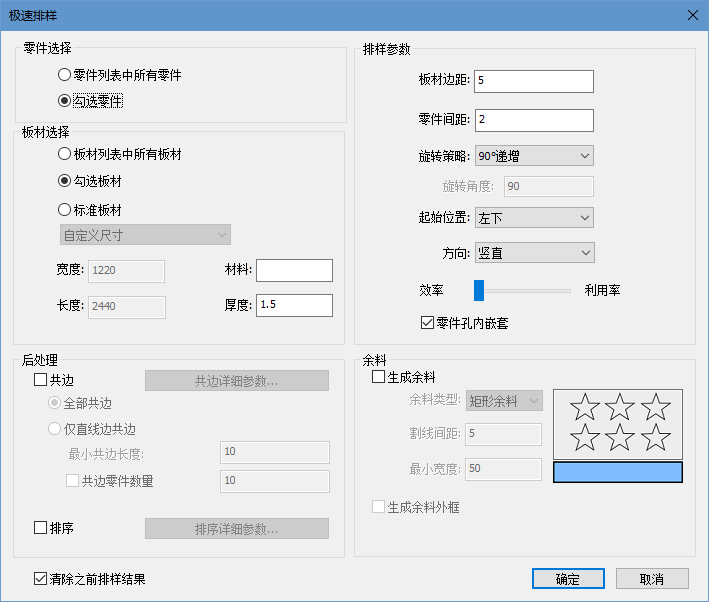
在 零件选择 区,选择加工零件列表中所有零件或勾选的零件。
说明
若果在 排样侧边栏 中没有勾选零件,则这里的勾选零件为灰色,无法勾选。
在 板材选择 区域,设置板材信息。
如果选择板材列表中所有板材或勾选板材,则可设置板材的材料和厚度。
如果选择标准板材,则可设置板材的宽度、长度、材料和厚度。
在 排样参数 区域,设置排样参数信息,参数说明参见下表:
参数 说明 板材边距 零件与板材边缘之间的距离。 零件间距 零件之间的距离。 旋转策略 系统提供了9中旋转策略。其中 智能策略 系统自动指定最优的旋转角度,自定义角度策略则可以自由设置旋转的角度。 旋转角度 如果 旋转策略 选择了 智能策略 或 自定义角度,可自定义旋转的角度。 起始位置 选择开始排样的位置左上、左下、右上、右下。 方向 选择排样的方向水平或竖直。 效率/利用率 滑动 效率/利用率,选择侧重时间效率或材料利用率。 零件孔内嵌套 内孔属于废料区。需将单个零件排样到嵌套图形的内孔中,勾选 零件孔内嵌套。 在 后处理 区域,设置共边等参数,参数说明参见下表。
参数 说明 共边: 勾选 共边: 并选择共边方式,可点击 共边详细参数,查看和修改共边参数。详情请参见 共边。 全部共边 全部共边。 仅直线边共边 零件直线边共边,曲线边不共边。 最小共边长度 小于 最小共边长度 的直线在排样时不会与其他直线共边。 共边零件数量 允许最多几个零件共边。 排序 勾选 排序 之后,排样后的结果会按照上一次设置的排序策略自动排序,可点击 排序详细参数 ,查看和来修改排序策略。详情请参见 自动排序。 在 余料 区域,勾选 生成余料,选择合适的余料类型(矩形涂料、T 型涂料、L 型涂料),从而最大化节省材料。
可选: 勾选 清除之前排样结果,则清空当前的排样列表,输出新的排样结果。
设置完成后,点击 确定,系统自动进行排样并显示排样结果。
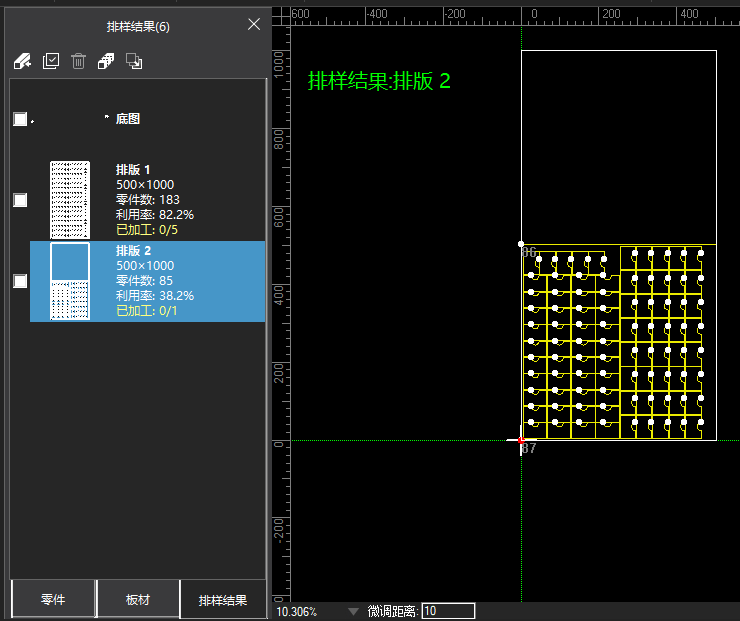
左侧排样结果栏显示零件数、利用率以及已加工次数。
若需修整编辑图形,可在绘图区进行调整。
一键排样
排样的快捷方式,简化操作步骤。不可单独编辑排样的零件。
操作步骤:
在零件列表或绘图区,选中目标对象。
选择以下方式,打开 一键排样 对话框:
在常用工具栏,点击
 排样 下拉框 → 一键排样。
排样 下拉框 → 一键排样。在菜单栏,点击 排样 → 一键排样。
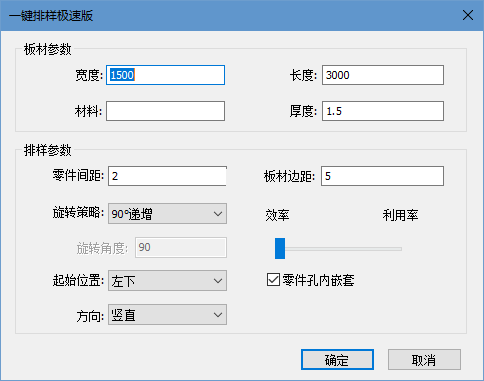
在 板材参数 区域,设置设置板材的宽度、长度、材料和厚度。
在 排样参数 区域,设置排样参数信息,参数说明参见下表:
参数 说明 零件间距 零件之间的距离。 板材边距 零件与板材边缘之间的距离。 旋转策略 系统提供了9中旋转策略。其中 智能策略 系统自动指定最优的旋转角度,自定义角度策略则可以自由设置旋转的角度。 旋转角度 如果 旋转策略 选择了 智能策略 或 自定义角度,可自定义旋转的角度。 起始位置 选择开始排样的位置左上、左下、右上、右下。 方向 选择排样的方向水平或竖直。 效率/利用率 滑动 效率/利用率,选择侧重时间效率或材料利用率。 零件孔内嵌套 内孔属于废料区。需将单个零件排样到嵌套图形的内孔中,勾选 零件孔内嵌套。 设置完成后,点击 确定,系统自动进行排样并显示 排样结果。
若需修整编辑图形,可在绘图区进行调整。
布满排样
主要用于单个图形的整版切割,软件按照选定的零件、设置的参数和板材快速布满整个板材。
操作步骤:
在绘图区选中图形。
在常用工具栏,点击
 排样 下拉框 → 布满排样。
排样 下拉框 → 布满排样。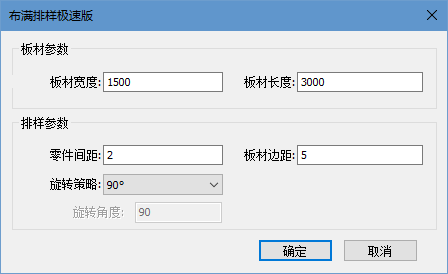
在 板材参数 区域,设置板材的长度和宽度。
在 排样参数 区域,设置以下参数:
参数 说明 板材边距 零件与板材边缘之间的距离。 零件间距 零件之间的距离。 旋转策略 系统提供了9中旋转策略。其中:
▪ 智能策略 系统自动指定最优的旋转角度。
▪ 自定义角度策略则可以自由设置旋转的角度。旋转角度 如果 旋转策略 选择了 智能策略 或 自定义角度,可自定义旋转的角度。 设置完成后,点击 确定,系统自动进行排样并显示排样结果。
若需修整编辑图形,可在绘图区进行调整。
广告字填充
多用于在广告牌图形中填充圆孔。圆孔均匀有序的排样在广告字中。
圆孔填充
根据设置的参数将圆孔均匀的散布排布在图元中间,且可有效减少灯孔的数量排布。建议设置圆间距为圆半径的3倍以上,可适用于绝大部分字体。
操作步骤:
手动填圆
- 在菜单栏,点击 排样 → 广告字填充 → 圆孔填充,弹出 圆孔填充 对话框:

设置 公共参数。
点击 手动填圆,自动关闭 圆孔填充 对话框,光标变成
 。
。说明
光标的白色大圆是加上了圆间距的圆,便于手动填圆时掌控与周边圆的距离。
点击目标位置,生成圆孔。
点击鼠标右键或按 ESC 退出。
自动填圆
选中需要填充的对象。
在菜单栏,点击 排样 → 广告字填充 → 圆孔填充,弹出 圆孔填充 对话框:

选择填充方式:
方式 说明 均匀 根据设定参数,系统在图形里均匀填充圆孔。应用于不规则字体。 环形 根据设定参数,系统一层层内缩图形,在内缩的等高线上填充圆孔。 矩形 根据设定参数以及所选图形的外接框,系统自动在图形的外接矩形划分成出单个小矩形框,将圆孔放置在小矩形框中心。 边缘 根据设定参数,系统沿着边缘填充圆孔。空间空隙使用手动填充的方式填充圆孔。适用于较窄的字体。 X方向 根据设定参数,系统在与X轴平行的直线上填充圆孔,每一行圆孔的圆心在同一水平线上。适用于方正字体或图形。 Y方向 根据设定参数,系统在与Y轴平行的直线上填充圆孔,每一行圆孔的圆心在同一垂直线上。适用于方正字体或图形。 设置公共参数和策略参数。
点击 自动填圆。
圆孔数量查询
用于统计圆孔数量和大小。
操作步骤:
在菜单栏,点击 排样 → 广告字填充 → 圆孔数量查询,光标变成
 。
。框选目标区域,在弹出的 圆孔数量查询 对话框查询圆孔数量:
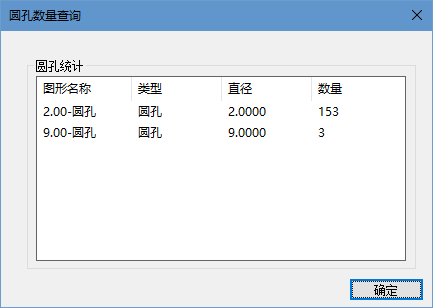
点击鼠标右键或按 ESC 退出。
圆孔调整
用于调整局部圆孔布局,解决部分区域无法填圆或填充效果较差的问题。
操作步骤:
在菜单栏,点击 排样 → 广告字填充 → 圆孔调整。
设置 边界距离 和 小圆间距。
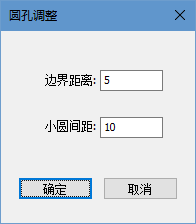 。
。点击 确定,光标变成
 。
。框选目标区域。
系统自动删除框选区域内的圆孔,并根据设定的 边界距离 和 小圆间距,使用矩形填充,在该区域填充圆孔。
点击鼠标右键或按 ESC 退出。
圆孔擦除
用于擦除图形内的多余的圆孔。
操作步骤:
- 在菜单栏,点击 排样 → 广告字填充 → 圆孔擦除,光标变成
 。
。 - 框选目标区域,则擦除图形内的圆孔。
- 点击鼠标右键或按 ESC 退出。