操作
进行排样前,确保已成功插入 USB 加密狗至主机,或已成功导入有效授权文件。
选择以下方式,进行排样:
设置零件排样
包括以下方式:
设置排样
设置排样前,确保添加进列表的零件与板材均为封闭图形。
按照以下步骤,设置排样:
将零件或板材添加进零件/板材列表:
选择以下方式,导入零件/板材:
在常用工具栏,点击
 排样,在弹出的 排样:零件 / 排样:板材 / 排样结果 对话框点击
排样,在弹出的 排样:零件 / 排样:板材 / 排样结果 对话框点击  导入 → 导入零件 / 导入板材。
导入 → 导入零件 / 导入板材。在菜单栏,点击 排样 → 导入零件 / 导入板材。
支持导入的零件和板材文件格式包括:
dxf、dwg、ncex和lxd。在绘图区,选中绘制的图形并添加:
鼠标右键调出快捷菜单,点击 添加进零件列表 / 添加进板材列表,编辑零件、板材的数量。
在菜单栏,点击 排样 → 添加进零件列表 / 添加进板材列表,编辑零件、板材的数量。
点击确定后,自动弹出 排样:零件 对话框。
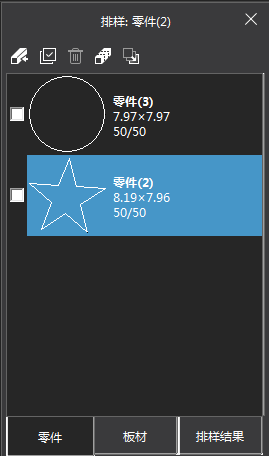
若需查看添加的零件或板材,双击列表中的目标零件或板材,显示在绘图区。
可选: 若需选择加工零件/板材,勾选列表中零件/板材前的复选框。
否则默认排样列表中的所有零件/板材。
选择以下方式,打开 排样 对话框:
在调出的 排样:零件 对话框中点击
 排样。
排样。在常用工具栏,点击
 排样
排样在常用工具栏,点击
 排样 下拉框 → 排样。
排样 下拉框 → 排样。在菜单栏,点击 排样 → 排样。
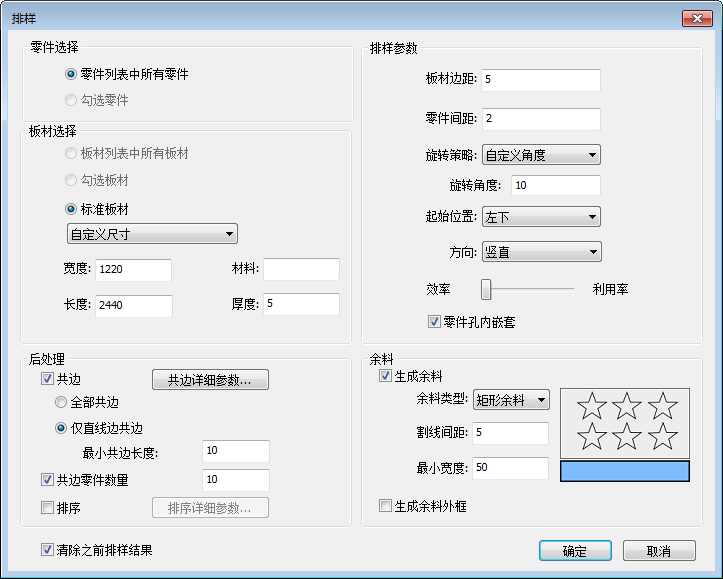
在 零件选择 区,选择加工零件列表中所有零件或勾选的零件。
提示: 若果在 排样:零件 对话框中没有勾选零件,则这里的勾选零件为灰色,无法勾选。
在 板材选择 区域,设置板材信息。
如果选择板材列表中所有板材或勾选板材,则可设置板材的材料和厚度。
如果选择标准板材,则可设置板材的宽度、长度、材料和厚度。
在 排样参数 区域,设置排样参数信息,参数说明参见下表:
参数 说明 板材边距 零件与板材边缘之间的距离。 零件间距 零件之间的距离。 旋转策略 系统提供了9中旋转策略。其中 智能策略 系统自动指定最优的旋转角度,自定义角度策略则可以自由设置旋转的角度。 旋转角度 如果 旋转策略 选择了 智能策略 或 自定义角度,可自定义旋转的角度。 起始位置 选择开始排样的位置左上、左下、右上、右下。 方向 选择排样的方向水平或竖直。 效率/利用率 滑动 效率/利用率,选择侧重时间效率或材料利用率。 零件孔内嵌套 内孔属于废料区。需将单个零件排样到嵌套图形的内孔中,勾选 零件孔内嵌套。 在 后处理 区域,设置共边等参数,参数说明参见下表。
参数 说明 共边: 勾选 共边: 并选择共边方式,可点击 共边详细参数,查看和修改共边参数。详情请参见 共边。 全部共边 全部共边。 仅直线边共边 零件直线边共边,曲线边不共边。 最小共边长度 小于 最小共边长度 的直线在排样时不会与其他直线共边。 共边零件数量 允许最多几个零件共边。 排序 勾选 排序 之后,排样后的结果会按照上一次设置的排序策略自动排序,可点击 排序详细参数 ,查看和来修改排序策略。详情请参见 设置加工顺序。 在 余料 区域,勾选 生成余料,选择合适的余料类型(矩形涂料、T 型涂料、L 型涂料),从而最大化节省材料。
可选: 勾选 清除之前排样结果,则清空当前的排样列表,输出新的排样结果。
设置完成后,点击 确定,系统自动进行排样并显示排样结果。

左侧排样结果栏显示零件数、利用率以及已加工次数。
若需修整编辑图形,可在右侧绘图区进行调整。
设置一键排样
选中目标对象,按照以下步骤,设置一键排样:
选择以下方式,打开 一键排样 对话框:
在常用工具栏,点击
 排样 下拉框 → 一键排样。
排样 下拉框 → 一键排样。在菜单栏,点击 排样 → 一键排样。
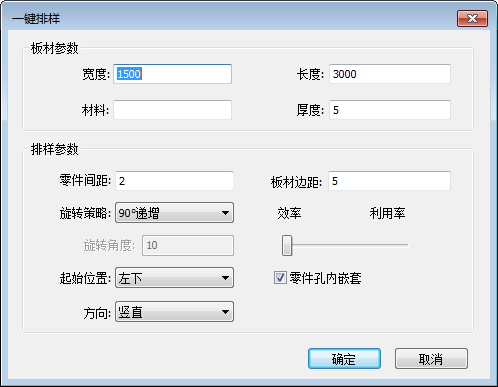
在 板材参数 区域,设置设置板材的宽度、长度、材料和厚度。
在 排样参数 区域,设置排样参数信息,参数说明参见下表:
参数 说明 零件间距 零件之间的距离。 板材边距 零件与板材边缘之间的距离。 旋转策略 系统提供了9中旋转策略。其中 智能策略 系统自动指定最优的旋转角度,自定义角度策略则可以自由设置旋转的角度。 旋转角度 如果 旋转策略 选择了 智能策略 或 自定义角度,可自定义旋转的角度。 起始位置 选择开始排样的位置左上、左下、右上、右下。 方向 选择排样的方向水平或竖直。 效率/利用率 滑动 效率/利用率,选择侧重时间效率或材料利用率。 零件孔内嵌套 内孔属于废料区。需将单个零件排样到嵌套图形的内孔中,勾选 零件孔内嵌套。 设置完成后,点击 确定,系统自动进行排样并显示 排样结果。
若需修整编辑图形,可在右侧绘图区进行调整。
设置布满排样
选中单个对象后,按照以下步骤,设置布满排样:
选择以下方式,打开 布满排样 对话框:
在常用工具栏,点击
 排样 下拉框 → 布满排样。
排样 下拉框 → 布满排样。在菜单栏,点击 排样 → 布满排样。
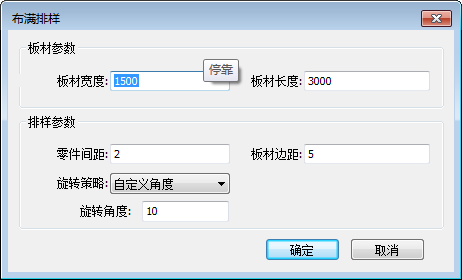
在 板材参数 区域,设置以下参数:
- 板材长度:板材的长度。
- 板材宽度:板材的宽度。
在 排样参数 区域,设置以下参数:
- 板材边距:零件与板材边缘之间的距离。
- 零件间距:零件之间的距离。
- 旋转策略:系统提供了9中旋转策略。其中 智能策略 系统自动指定最优的旋转角度,自定义角度策略则可以自由设置旋转的角度。
- 旋转角度:如果 旋转策略 选择了 智能策略 或 自定义角度,可自定义旋转的角度。
设置完成后,点击 确定,系统自动进行排样并显示排样结果。
若需修整编辑图形,可在右侧绘图区进行调整。
广告字填充
多用于在广告牌图形中填充圆孔。圆孔均匀有序的排样在广告字中。
包括以下操作:
填充圆孔
用于将圆孔均匀的散布排布在图元中。
按照以下步骤,填充圆孔:
在菜单栏,点击 排样 → 广告字填充 → 圆孔填充,弹出 圆孔填充 对话框:
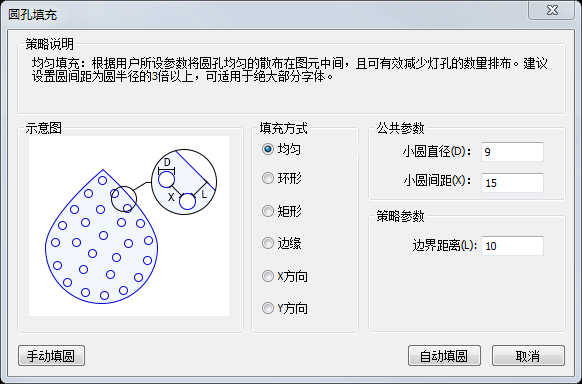
选择以下方式,进行填圆:
手动填圆
设置 公共参数,点击目标位置,生成圆孔。
填圆预览图如下所示:
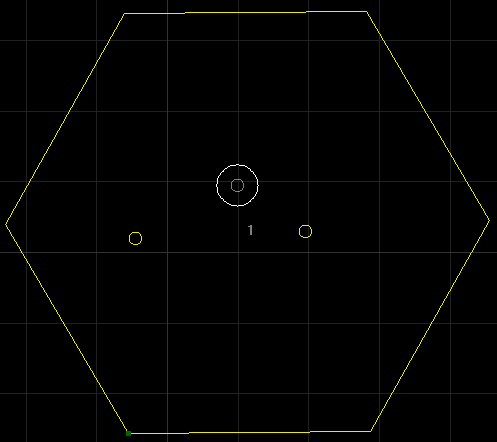
注意: 黄色圆是已填上的小圆,白色小圆是正在填充的圆,白色大圆是加上了圆间距的圆,便于手动填圆时掌控与周边圆的距离。
自动填圆
选择填充方式:
均匀:根据设定参数,系统在图形里均匀填充圆孔。应用于不规则字体。
环形:根据设定参数,系统一层层内缩图形,在内缩的等高线上填充圆孔。
矩形:根据设定参数以及所选图形的外接框,系统自动在图形的外接矩形划分成出单个小矩形框,将圆孔放置在小矩形框中心。
边缘:根据设定参数,系统沿着边缘填充圆孔。空间空隙使用手动填充的方式填充圆孔。适用于较窄的字体。
X方向:根据设定参数,系统在与X轴平行的直线上填充圆孔,每一行圆孔的圆心在同一水平线上。适用于方正字体或图形。
Y方向:根据设定参数,系统在与Y轴平行的直线上填充圆孔,每一行圆孔的圆心在同一垂直线上。适用于方正字体或图形。
设置公共参数和策略参数。
点击 自动填圆。
查询圆孔数量
用于统计圆孔数量和大小。
在菜单栏,点击 排样 → 广告字填充 → 圆孔数量查询,框选目标区域,在弹出的 圆孔数量查询 对话框查询圆孔数量:

调整圆孔
用于调整局部圆孔布局,解决部分区域无法填圆或填充效果较差的问题。
按照以下步骤,调整圆孔:
在菜单栏,点击 排样 → 广告字填充 → 圆孔调整。
设置 边界距离 和 圆间距。
框选目标区域。
系统自动删除框选区域内的圆孔,并根据设定的 边界距离 和 圆间距,使用矩形填充,在该区域填充圆孔。
擦除圆孔
用于擦除图形内的多余的圆孔。
在菜单栏,点击 排样 → 广告字填充 → 圆孔擦除,框选目标区域。