视图操作
在 软件主界面 和 二维编辑 页面均可进行视图显示操作,且操作效果同步更新,本文以 软件主界面 为例,介绍视图显示操作的方法和效果。
软件主界面视图操作的相关按钮:
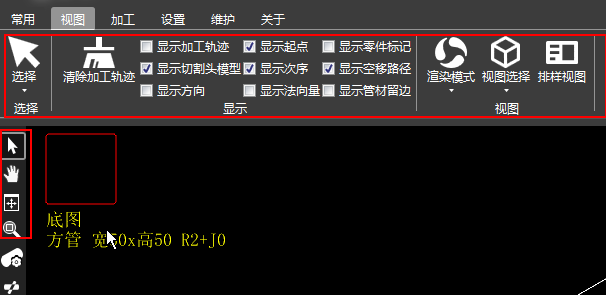
二维编辑 页面视图操作的相关按钮:
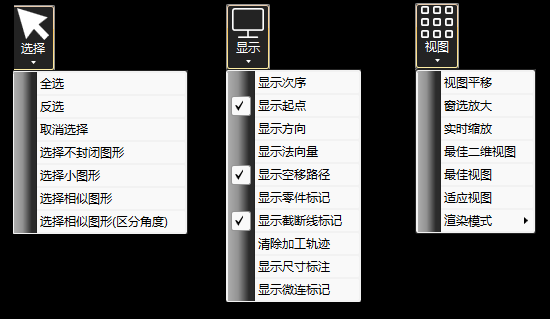
选取
选择图形便于编辑。支持两种选取图形方式:
手动选择:自行选择任意图形。
自动选择:自动选中满足条件的图形。
手动选择图形
操作步骤:
在常用工具栏,点击
 。
。选择以下任一方式,选择图形:
点击鼠标左键选取单个图形。
按住 Ctrl 键,依次点击鼠标左键,选取多个图形。
按住鼠标右键并拖动鼠标框选图形,选中与框相交和包含在框内的所有图形。
自动选择图形
操作步骤:
在菜单栏,点击 视图 →
 ,选择:
,选择:全选:系统自动选择所有图形。
反选:反向选择未被选中的图形。
取消选择:系统自动全部取消选择图形。
选择不封闭图形:选中文件内所有不封闭的图形。
选择小图形:选择 X 轴、Y 轴尺寸小于设定值的图形。
选择 选择小图形,打开如下对话框:
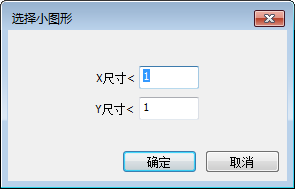
输入 X 尺寸和 Y 尺寸,点击 确定。
选择相似图形:手动选中一个图形后,点击 选择相似图形,系统自动选中与选中图形类型、尺寸相同的图形。
该操作不区分角度。
选择相似图形(区分角度):手动选中一个图形后,点击 选择相似图形(区分角度),系统自动选中与选中图形类型、尺寸、角度相同的图形。
该操作区分角度。
按图层选择:在子菜单下选择对应的图层,系统自动选中该图层内的图形。
按嵌套关系选择::在子菜单下选择相应的嵌套关系里层图形(被包含的图形)或外层图形(不被包含的图形)。系统自动选中对应嵌套关系的图形,效果图如下:
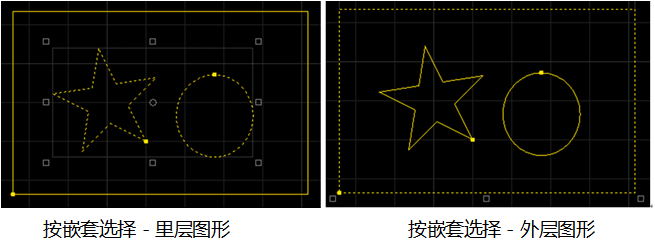
显示
为了更好的观察工艺效果,软件提供显示/隐藏各种工艺效果。
操作步骤:
- 在 视图 菜单栏的显示区勾选需要显示的工艺效果,在绘图区则显示相应的工艺效果:
显示加工轨迹
说明:
用红线显示加工的轨迹,特别在仿真时,实时显示仿真的加工轨迹。
如果要清除加工轨迹,则点击视图菜单栏的
 。
。效果示意图:
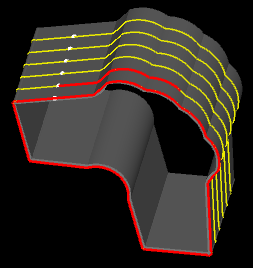
显示起点
说明:
用白点显示图形的加工起点。
效果示意图:
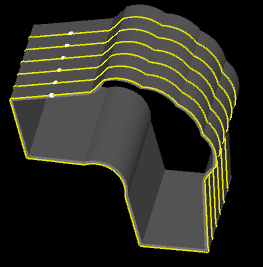
显示零件标记
说明:
用标注的方式显示零件信息。
效果示意图:
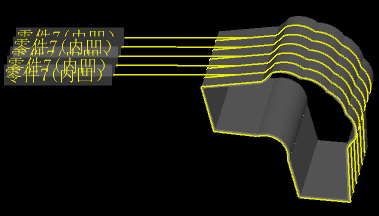
显示切割头模型
说明:
在仿真时,实时模拟显示切割头的运行轨迹。
效果示意图:
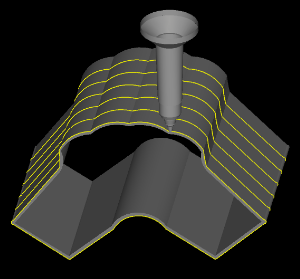
显示次序
说明:
用数字表示加工的顺序。
效果示意图:
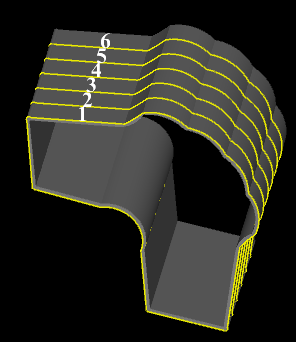
显示空移路径
说明:
空移路径为从一个零件切割结束后到下一个零件切割开始前的切割头运动轨迹。
用白箭头显示加工头的移动方向。
效果示意图:
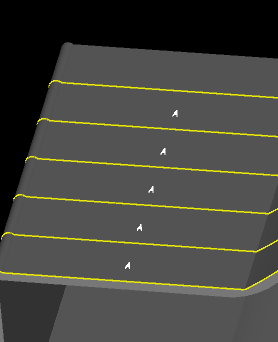
显示方向
说明:
用白箭头,显示零件的加工方向。
效果示意图:

显示法向量
说明:
用图层对应的颜色,显示法向调整的效果。
效果示意图:
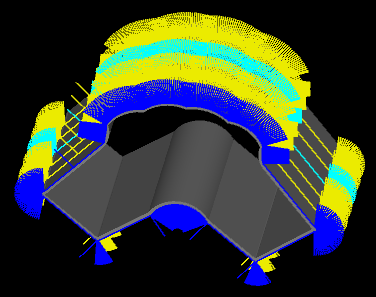
显示管材留边
说明:
切割零件的起始截断边到管材边的距离,用未使用的管材显示效果。
效果示意图:
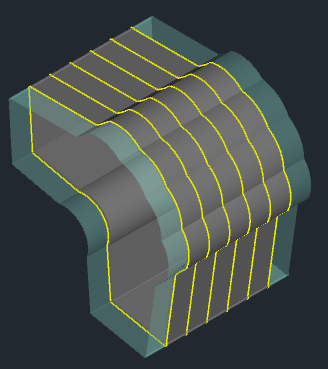
视图
选择视图角度
选择标准的角度查看图形。
操作步骤:
在菜单栏,点击 视图 →
 ,并在 视图选择子菜单栏选择以下角度查看图形:
,并在 视图选择子菜单栏选择以下角度查看图形:前视图
后视图
左视图
右视图
上视图
下视图
渲染模式
支持不镂空、镂空和线框三种渲染方式。默认显示不镂空渲染模式。
操作步骤:
在菜单栏,点击 视图 →
 ,并在 渲染模式子菜单栏选择以下渲染模式:
,并在 渲染模式子菜单栏选择以下渲染模式:不镂空
镂空
线框
渲染模式效果图如下:
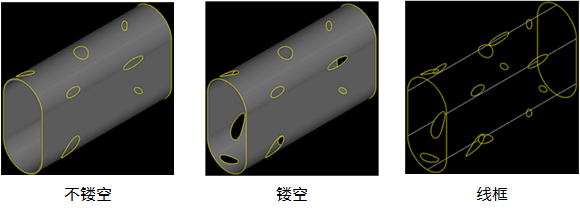
排样视图
显示或隐藏排样结果列表。
操作步骤:
在菜单栏,点击 视图 →
 ,弹出 排样列表栏:
,弹出 排样列表栏:
排样列表操作按钮说明:
 选择:全选或不选排样结果。
选择:全选或不选排样结果。 删除:删除勾选的排样结果。
删除:删除勾选的排样结果。 底图:切换到底图视图。
底图:切换到底图视图。
其他常用操作
平移
重新定位图形在绘图区中的位置,便于观察当前图形的不同部位。
操作步骤:
在常用工具栏,点击
 ,调用平移视图功能:
,调用平移视图功能:选择一个基准点,按住鼠标左键,拖动至目标位置释放鼠标。
按 Esc 键或单击鼠标右键退出工具。
最佳视图
图形调整至起始位置以及默认大小,在绘图区中全部显示。
操作步骤:
选择以下任一方式,调用最佳视图功能:
- 在常用工具栏,点击
 。
。 - 在绘图区中,单击鼠标右键,选择 最佳视图。
- 在常用工具栏,点击
窗选放大
将图形的局部放大到视图窗口大小。
操作步骤:
在常用工具栏,点击
 ,调用窗选放大功能。
,调用窗选放大功能。按住鼠标左键移动,框选出待放大区域,松开鼠标左键后框选区域放大。
按 Esc 键或单击鼠标右键退出工具。
缩放视图
放大或缩小视图,更可清晰的查看添加的工艺效果。
滚动鼠标滚轮,向上滚动放大,向下滚动缩小。
旋转视图
360°旋转视图,更全方位的查看管材。
操作步骤:
选择以下任一方式,旋转视图:
按住鼠标滚轮,拖动鼠标任意方向旋转管材。
按住 Ctrl 和滚动鼠标滚轮,快速绕管材拉伸方向旋转。
按住 Shift 和滚动鼠标滚轮,缓慢绕管材拉伸方向旋转。