绘制图形
在绘图区可使用的绘图工具及操作,绘制的图形用于加工。
请通过以下方式调用绘图工具:
绘图工具使用完毕,点击鼠标右键或按 Esc 键退出工具。
若后续需调整绘制完成的图形,选中对象后,通过以下方式进行修改:
- 在工具栏修改图形的尺寸及位置参数。
- 拖动图形周围的矩形点手动调整尺寸。
多义线
多义线是由一系列的直线和圆弧构成的单个对象,本系统支持直线和圆弧切换绘制。
请参考以下步骤绘制多义线:
点击鼠标左键选取两点连成直线段。
可选: 右键调出快捷菜单,点击 相切弧 切换至绘制圆弧模式。
绘制的圆弧与绘制的前一段直线或圆弧相切。
若需切换回绘制直线模式,右键调出快捷菜单,点击 直线段 。
点击鼠标左键选取下一点。
鼠标右键调出快捷菜单:
- 点击 确定 :确定当前点为该多义线的终点,绘制完毕的多义线为非闭合图形。
- 点击 闭合 :使当前点与起点以直线段相连,绘制完毕的多义线为闭合图形。
- 点击 取消 :取消之前所有选点操作,退出绘制多义线。
绘制非闭合多义线完毕,若需使其闭合,选中对象后在工具栏勾选 闭合 ,该操作不可逆。
圆
请参考以下步骤绘制圆:
点击鼠标左键选取圆心。
点击鼠标左键选一点。
该点与圆心的距离为半径。
圆弧
请参考以下步骤绘制圆弧:
点击鼠标左键选取圆心。
点击鼠标左键选取一点。
该点为圆弧的起点,且与圆心的距离为半径。
点击鼠标左键选取圆弧的终点。
系统逆时针生成圆弧刀路。
椭圆
请参考以下步骤绘制椭圆:
点击鼠标左键选取中心点。
点击鼠标左键分别选取两点。
两点与中心点的距离分别为椭圆的长轴和短轴。
椭圆弧
请参考以下步骤绘制椭圆弧:
参照椭圆的画法绘制一个椭圆。
点击鼠标左键选取椭圆弧的起点和终点。
系统逆时针生成椭圆弧刀路。
正多边形与星形
两者绘制方法相同,请参考以下步骤绘制图形:
在工具栏输入以下数值后,按 Enter 确认:
- 正多边形: 边数 输入框内输入指定边数。
- 星形:外顶点数 输入框内输入指定顶点数。
点击鼠标左键选取中心点。
点击鼠标左键选取顶点位置。
文字
多用于绘制广告字牌。
请参考以下步骤绘制文字:
拖动光标确定一个矩形文本框。
文字框中输入文字。
输入时需换行,请按 Ctrl+Enter 组合键。
按 Enter 键完成文字绘制。
广告字
多用于在广告牌图形中填充圆孔。
包括以下操作:
使用广告字功能前,请确保已成功插入USB加密狗至主机,或已成功导入有效授权文件。
填充圆孔
请参考以下步骤在图形中填充圆孔:
选中目标图形。
点击 绘图 → 广告字 → 圆孔填充,打开 圆孔填充 对话框:
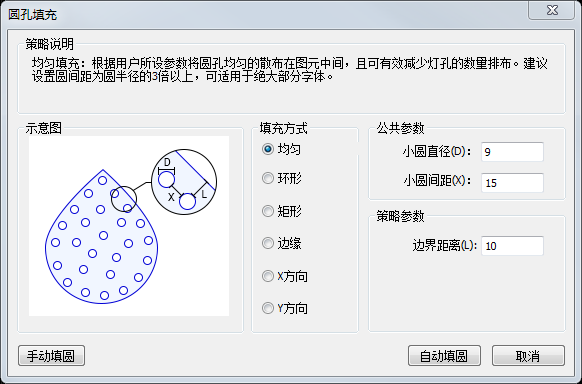
参考以下方式填圆:
手动填圆
设置公共参数,点击目标位置。
系统将在该位置自动生成圆孔。
填圆预览图如下:
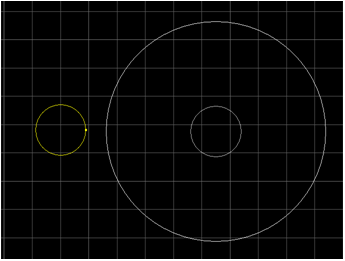
注意: 黄色圆是已填上的小圆,白色小圆是当前要填的圆,大圆是加上了圆间距的圆,便于手动填圆时掌控与周边圆的距离。
自动填圆
选择自动填圆的填充方式: 选择 填充方式。
均匀:根据设定参数,系统在图形里均匀填充圆孔。应用于不规则字体。
环形:根据设定参数,系统一层层内缩图形,在内缩的等高线上填充圆孔。
矩形:根据设定参数以及所选图形的外接框,系统自动在图形的外接矩形划分成出单个小矩形框,将圆孔放置在小矩形框中心。
边缘:根据设定参数,系统沿着边缘填充圆孔。空间空隙使用手动填充的方式填充圆孔。适用于较窄的字体。
X方向:根据设定参数,系统在与X轴平行的直线上填充圆孔,每一行圆孔的圆心在同一水平线上。适用于方正字体或图形。
Y方向:根据设定参数,系统在与Y轴平行的直线上填充圆孔,每一行圆孔的圆心在同一垂直线上。适用于方正字体或图形。
设置公共参数和策略参数。
点击 自动填圆 。
查询圆孔数量
用于统计圆孔数量和大小。
点击 绘图 → 广告字 → 圆孔数量查询,框选目标区域。
弹出圆孔统计 对话框:
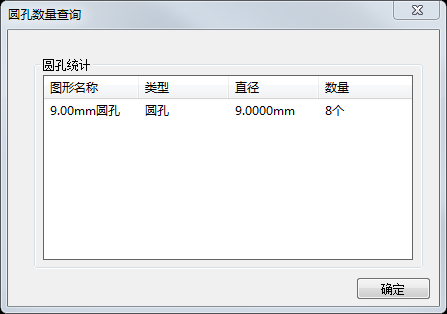
调整圆孔
用于调整局部圆孔布局,解决部分区域无法填圆或填充效果较差的问题。
请参考以下步骤调整圆孔:
点击 绘图 → 广告字 → 圆孔调整。
设置 边界距离 和 圆间距。
框选目标区域。
系统自动删除框选区域内的圆孔,并根据设定的 边界距离 和 圆间距,使用矩形填充,在该区域填充圆孔。
擦除圆孔
用于擦除图形内的多余的圆孔。
点击 绘图 → 广告字 → 圆孔擦除,框选目标区域。
 :点
:点 :线段
:线段 :矩形
:矩形 :
: :
: :
: :
: :
: :
: :
: :
: