系统还原与备份
本文介绍NcStudio系统如何进行系统备份与还原。适用于维宏NC系列工业计算机,包括:
维宏NC系列工业计算机系统备份与还原有以下两种方式:
使用自带的备份与还原功能
NC系列工业计算机自带系统备份与还原功能。
系统首次备份
若系统首次备份,操作步骤如下:
开机后进入首次备份页面,如下所示。
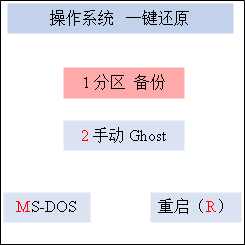
选择 1 分区 备份。系统自动开始备份进程。
备份结束后,系统自动重启返回原来的系统。
其他情况下备份
若非系统首次备份,操作步骤如下:
开机后进入系统还原页面,如下所示。

选择 取消,进入重新备份页面,如下所示。
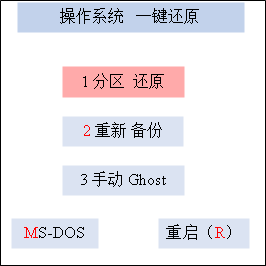
选择 2 重新备份。系统自动开始备份进程。
备份结束后,系统自动重启并返回原系统。
还原系统
若系统已成功备份,可在出现故障后,还原至已备份的操作系统。
有两种方式进行还原系统:
- 在系统还原页面,选择 还原(R)。
- 在重新备份页面,选择 1 分区 还原。
还原结束后,自动重启进入还原后的操作系统。
使用U盘进行系统备份与还原
若系统出现故障,无法使用系统自带的备份与还原功能,可以制作U盘进行备份和还原。
请准备以下工具:
- U盘一个,要求大小在1G以上
- 还原备份工具包(WEIHONG-NC65C-XP-V*.exe)
制作U盘启动盘
制作USB启动盘,使系统能够启动到DOS界面,以便使用U盘中的DOS工具对系统固态硬盘进行操作系统备份或者还原。
过程:
将准备好的U盘插入电脑主机。
在桌面双击打开文件夹 hpUpgsh → HPUSBFW.EXE,打开格式化工具对话框。
按照以下图示,进行设置:
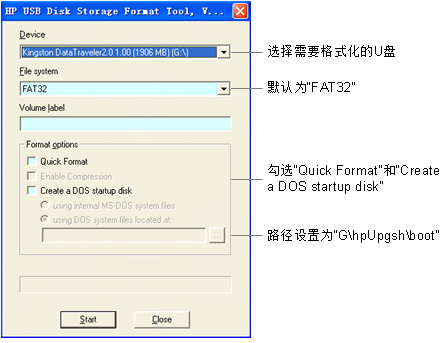
点击 Start 开始格式化启动盘后,连续两次 确定,启动盘制作成功。
在桌面窗口双击U盘备份还原安装包工具(WEIHONG-NC65C-XP-V*.exe):
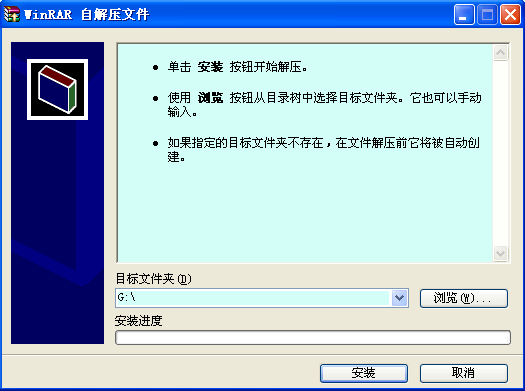
点击 浏览 选择已做成启动盘的U盘,并点击 安装。
U盘还原安装包工具中的所有文件全部解压到此U盘中,即备份还原工具的安装完成。
建议对制作完成的U盘进行病毒查杀,确认没有病毒后进行其他操作。
备份系统
利用已制作的U盘启动盘备份系统。
过程:
将U盘插入维宏NC系列工业计算机,开机。
按 Delete 键进入BIOS,依次进入 Advanced Bios Features → Hard Disk Boot Priority,并设置硬盘的先后顺序为:U盘设备 → Cho M → Cho S。
注意: 启动系统必须保证次序为Cho M/Cho S。否则系统还原和备份可能会针对数据盘进行。
从U盘启动,进入一键还原DOS环境:
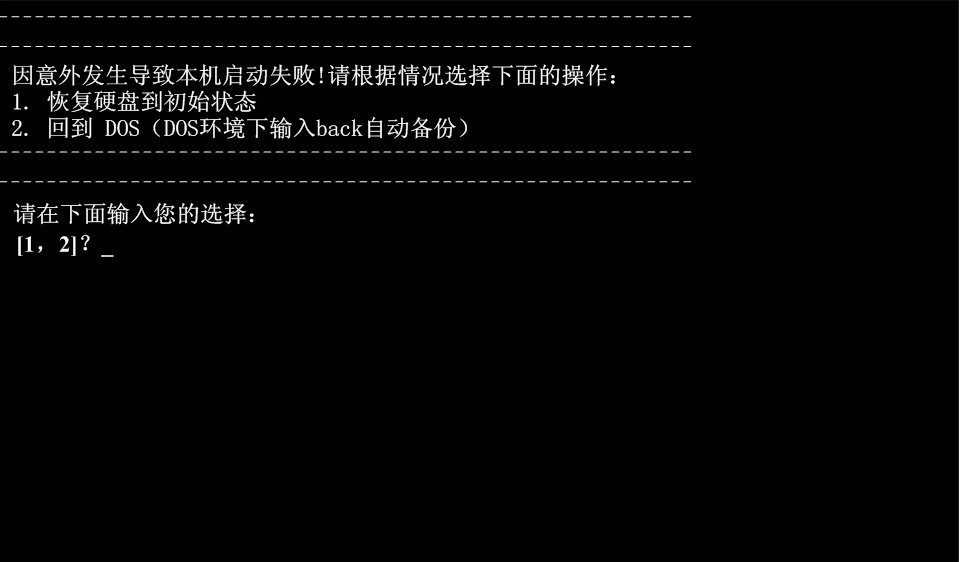
选择 2 回退到DOS环境,在新画面中输入 back 进入备份选择菜单环境,选择 2。
系统进行备份。
备份完成后,关闭电源,拔出U盘启动盘。
还原系统
还原系统主要是对系统固态硬盘进行系统镜像安装的过程。
需使用工具包括:
- 已制作好的U盘
- 一张系统固态硬盘
过程:
插入U盘,重新启动系统。
按 Delete 键进入BIOS。依次进入 Advanced Bios Features → Hard Disk Boot Priority,并设置硬盘的先后顺序为:U盘设备 → Cho M → Cho S
注意: 启动系统必须保证次序为Cho M/Cho S。否则系统还原和备份可能会针对数据盘进行。
从U盘启动,进入到一键还原DOS环境。
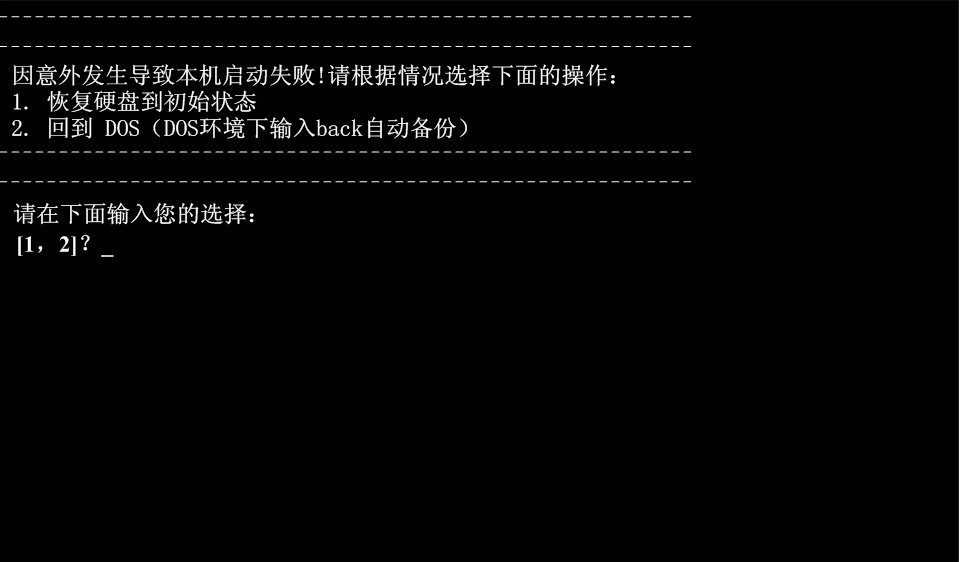
选择 1,界面更新,并再次选择 1 后进行系统还原。
还原结束后需要重新启动系统,同时立刻拔出U盘启动盘。
常见问题
在进行系统还原和备份时如果出现异常情况,请优先考虑以下情况:
- BIOS中硬盘的引导顺序是否正确。
- 备份时系统是否已经出现问题。
- 备份用U盘空间是否足够。
- 备份时如果U盘中存在镜像文件,会自动退出。
- 备份或还原出现异常退出时,有可能是系统CF卡自身损坏的原因,解决的方法是对CF卡进行硬盘修复。
针对上面的问题,建议在系统还原和备份时对系统盘进行必要的检查和修复,否则有可能影响系统性能。数据盘也是如此。