NK260联网功能使用说明
本文档主要介绍 NK260 系列产品(以下简称 NK260)的网络功能及其使用。
使用 NK260 联网功能 实现计算机管理和传输 NK260 的网络文件。
本文的计算机系统以 Windows 7 为例。
NK260 联网功能 操作包括:
设置IP地址
使计算机与 NK260 正确连接到同一局域网内,如子网掩码为 255.255.255.0,IP 地址 192.168.1.0~192.168.1.255 在同一子网内。
选择以下方式,设置 IP 地址:
若通过网线、交换机或未开启 DHCP 功能的路由器连接计算机与 NK260,手动设置 IP 地址。
若通过已开启 DHCP 功能的路由器连接计算机与 NK260,自动获取 IP 地址。
设置计算机IP地址
根据连接方式的不同,选择自动获取或手动设置计算机 IP 地址。
按照以下步骤,设置计算机 IP 地址:
计算机点击 开始 → 控制面板 → 网络和共享中心 → 更改适配器设置 → 本地连接 → 属性,弹出 本地连接属性 对话框:
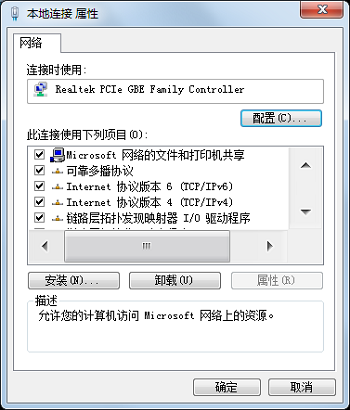
双击 Internet协议版本4(TCP/IPv4),弹出 Internet协议版本4(TCP/IPv4)属性 对话框:
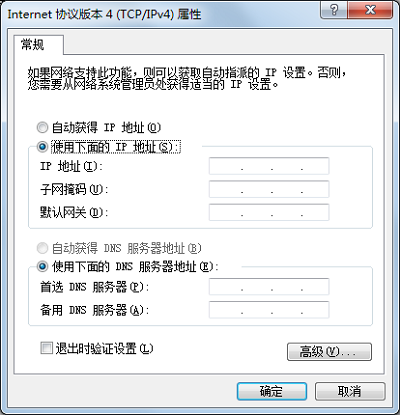
选择以下方式,设置 IP 地址:
选择自动获得 IP 地址,系统自动获取 IP 地址。
选择使用下面的 IP 地址,输入 IP 地址、默认网关和 DNS 地址。
例如:
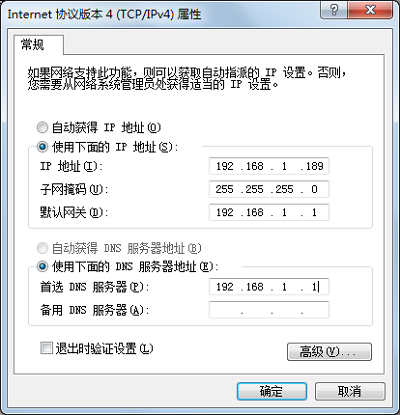
注意: 默认网关前三组与 IP 地址相同。子网掩码根据 IP地址 自动生成。
点击 确定,完成设置。
设置一体机IP地址
根据连接方式的不同,选择自动获取或手动设置 NK260(一体机) IP 地址。
按照以下步骤,设置一体机 IP 地址:
一体机上按
 → C → F7 选择 网络信息,弹出以下对话框:
→ C → F7 选择 网络信息,弹出以下对话框:
按 F5 选择 IP 配置,在弹出的密码输入对话框中输入 FYRQ 后,按
 弹出 IP 设置 对话框。
弹出 IP 设置 对话框。选择以下方式,设置 IP 地址:
按 L 选择 自动获得IP地址,系统自动获取 IP 地址。
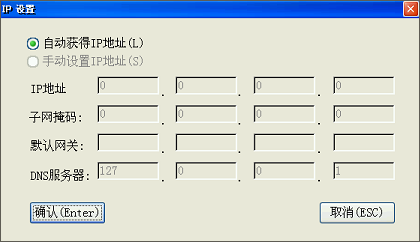
按 S 选择 手动设置IP地址,输入与计算机相对应的 IP 地址、子网掩码、默认网关和 DNS 地址。
例如:
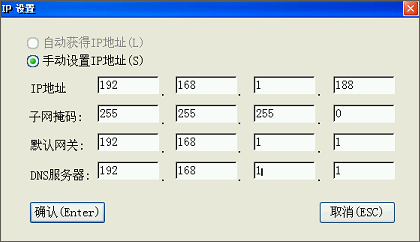
注意: NK260 IP 地址前三组和计算机 IP 地址相同,后一组不同。子网掩码、默认网关、DNS 地址与计算机保持一致。
按
 确认,并根据设置 IP 的方式,选择执行以下操作:
确认,并根据设置 IP 的方式,选择执行以下操作:若是手动设置 IP 地址,则断电重启生效。
若是自动获取 IP 地址,则无需断电重启。
连接多台一体机
通过交换机或路由器连接多台 NK260(一体机),实现一台计算机管理多台 NK260 的网络文件。每台 NK260 的设备名称和 MAC 地址皆不相同。
按照以下步骤,连接多台一体机:
参照 设置一体机IP地址,设置多台 NK260 IP 地址。
注意: 每台 NK260 的最后一组 IP 地址不同。
按
 → C → F7 选择 网络信息,弹出以下对话框:
→ C → F7 选择 网络信息,弹出以下对话框:
按 F6 选择 修改设备信息,在弹出的密码输入对话框中输入 FYRQ 后,按
 弹出 设备信息 对话框:
弹出 设备信息 对话框:
修改设备名称。
例如: WinCE01、WinCE02、WinCE03。
修改设备 MAC,设为任意 16 进制数。
按
 确认。
确认。
验证连接设置
验证计算机与 NK260 是否能 ping 通,从而判断是否已成功连接到局域网内。
ping 命令格式: ping+空格+ NK260 IP 地址
按照以下步骤,验证连接设置:
计算机上点击 开始 → 运行(或
 +R),在弹出的运行对话框中输入 cmd,弹出命令行窗口:
+R),在弹出的运行对话框中输入 cmd,弹出命令行窗口: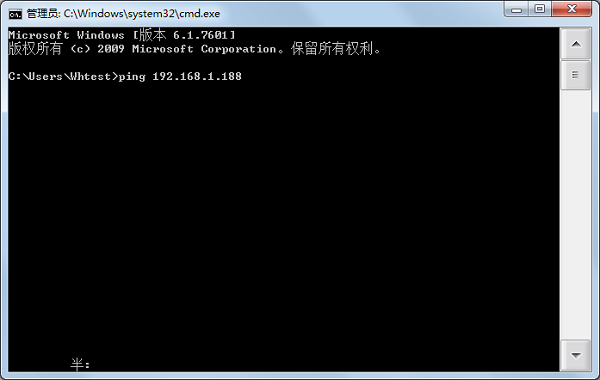
输入 ping 命令并按 Enter 运行,验证计算机与 NK260 是否成功连接:
是,ping 通成功。示意图如下:

否,ping 通失败。示意图如下:

处理方法请参见 故障处理。
共享网络文件
计算机与 NK260 成功连接后,通过 FTP 管理 NK260 网络文件。
按照以下步骤,共享网络文件:
计算机上点击 开始 → 运行(或
 +R),在弹出的运行对话框中输入 ftp:// NK260 IP地址或设备名,打开 NK260 网络文件夹:
+R),在弹出的运行对话框中输入 ftp:// NK260 IP地址或设备名,打开 NK260 网络文件夹:例如: ftp://192.168.1.188 或 ftp://wince01。
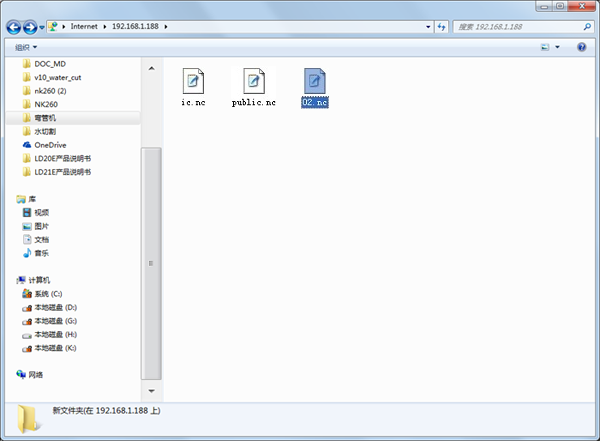
复制计算机上目标文件,右击网络文件夹空白区域,弹出快捷菜单并点击 粘贴,上传网络文件。
可选: 在网络文件夹内,右击上传的网络文件,弹出快捷菜单并点击 删除 / 重命名 / 复制。
NK260 上按
 → A →
→ A →  +
+ ,刷新列表并查看上传的网络文件:
,刷新列表并查看上传的网络文件:
网络文件标记为 Net。
处理网络连接故障
若计算机与 NK260 无法正常 ping 通,按照以下步骤,处理故障:
检查计算机与 NK260 接线是否正确。
是,执行下一步操作。
否,重新连接。
检查计算机与 NK260 的 IP 设置是否正确。
是,执行下一步操作。
否,重新设置 IP 并断电重启 NK260 。
详情请参见 设置IP地址
检查计算机网络安全设置:
计算机点击 开始 → 控制面板 → 管理工具 → 本地安全策略 → 本地策略 → 安全选项,滚动滚动条查找 网络安全:LAN 管理器身份验证级别:

双击 网络安全:LAN 管理器身份验证级别,弹出 网络安全:LAN 管理器身份验证级别属性 对话框:
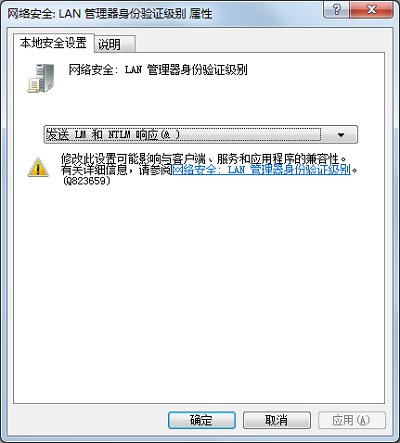
默认显示 本地安全设置。
查看本地安全设置是否为 发送 LM 和 NTLM 响应(&)。
是,联系我司技术销售。
否,设置为 发送 LM 和 NTLM 响应(&),点击 确定 后重启计算机。