图形处理
检测图形
通过检测图形的开口、自交、相交和重叠的情况,可快速锁定图形。
操作步骤:
选中要检测的图形。
在菜单栏 图形处理 区域,点击
 检测,打开 图形检测 对话框:
检测,打开 图形检测 对话框:
勾选需要检测的项目,点击 确定,检测完成后,弹出 图形检测结果 对话框:
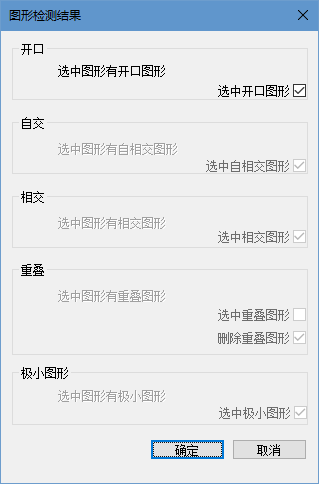
如果要定位框选出被检测到的图形,则在检测结果上勾选,反之不勾选。
点击 确定,如下为勾选,在 绘图区 符合条件的图形以虚线显示且被红框框选:
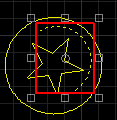
合并
合并图形用于将不相连的多个图形连接起来,合并为单个图形。
仅适用于开口图形、非文字以及群组。
操作步骤:
选中多个图形。
选择以下任一方式,打开 合并 对话框:
在 菜单栏 中,点击
 合并。
合并。单击鼠标右键调出快捷菜单,点击 合并。

在 容差 设定框中输入容差值。
容差为设置合并需满足图形间的最大间隔值。
默认合并容差范围:
[0.01, 10]mm。设置合并 策略,点击 距离优先 / 长度优先 / 方向优先。
当同一合并位置上满足合并容差的端点为三个以上时,优先两两合并距离最近 / 长度最长 / 方向相同的图形。
(可选:) 若需合并位于不同图层的两段线,勾选 不同图层间合并。
前后效果图如下:
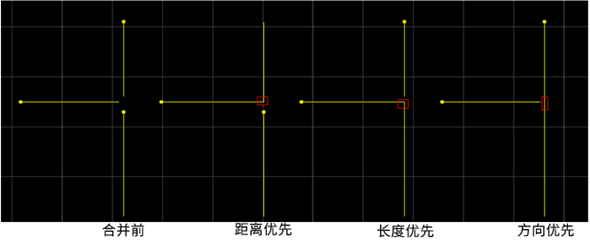
炸开
根据对象不同,炸开 具有以下特点:
对象为图形群组时,炸开 等同于 解散组合。
对象为文字时,炸开 等同于 文字转图形。
炸开图形后删除多余线条,达到修剪刀路的目的,多用于多义线。
配合使用合并,可修正图形绘制时发生的错误,保证加工质量。
操作步骤:
选中图形。
在 菜单栏 中,点击
 炸开。
炸开。
对齐排列
改变多个图形间的相对位置,使其对齐排列。
操作步骤:
选中多个图形。
在 菜单栏 中,点击
 对齐,在子菜单下选择对齐方式:
对齐,在子菜单下选择对齐方式:左对齐
右对齐
顶对齐
底对齐
中心点对齐
水平中线对齐
垂直中线对齐
水平分散对齐
垂直分散对齐
说明
软件提供 中心点对齐 的快捷按钮,选中多个图形后,点击工具条的
 ,即完成中心点对齐操作。
,即完成中心点对齐操作。系统自动执行对齐。前后效果图如下:
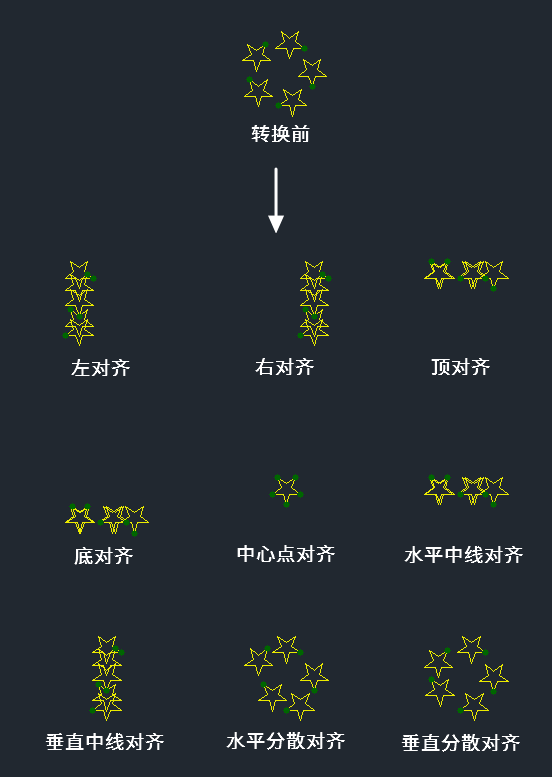
延伸
延伸功能是将一条线延伸至另一条线形成交点,使得线封闭。延伸常应用于开口的图形,不支持延伸后无交点的线段。
操作步骤:
点击 菜单栏 中的
 延伸。
延伸。移动光标至需要伸延的线段,图形显示延伸的效果。
单击鼠标左键确认伸延。

修剪
修剪功能是以相交点为修剪点,删除选中的部分。
操作步骤:
点击 菜单栏 中的
 修剪。
修剪。选择需要修剪的线段,单击鼠标左键,图形以相交点为修剪点,删除被选中的的线段。
修剪效果图如下:

分割和打断
用于将图形进行截断处理,将图形的线打断。
通常使用场景如下:
通过打断处理,使切割后的零件与周围材料相连,此时与微连作用相同。
在绘制图形阶段裁剪多余的图形,便于切割出理想形状。
分割和打断的区别:
方式区别:分割只能手动选择打断点,打断支持自动和手动选择打断点。
打断点的长度:分割不能设置,打断支持设置打断点的长度。
分割
操作步骤:
点击 菜单栏 中的
 分割。
分割。在打断点的位置,单击鼠标左键。
分割效果图如下:
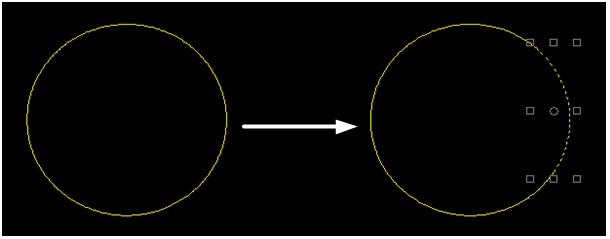
手动打断
自行选择打断位置,一次只对单个图形执行打断。
操作步骤:
点击 菜单栏 中的
 的下拉键选择 打断,打开 打断 对话框:
的下拉键选择 打断,打开 打断 对话框: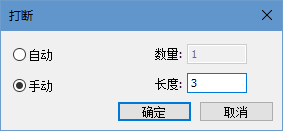
点击 手动 ,输入打断点的 长度。
点击 确定 。
在打断点的位置,单击鼠标左键。
手动打断效果图如下:
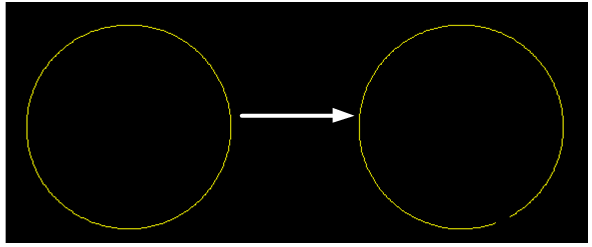
自动打断
根据设置值自动对选中对象执行打断。
操作步骤:
点击 菜单栏 中的
 的下拉键选择 打断,打开 打断 对话框:
的下拉键选择 打断,打开 打断 对话框: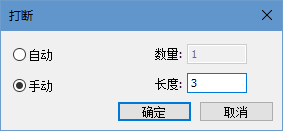
点击 自动 ,输入打断点的 数量 和 长度。
点击 确定。
自动动打断效果图如下:
设置打断点的 数量 为3 ,长度 为3。
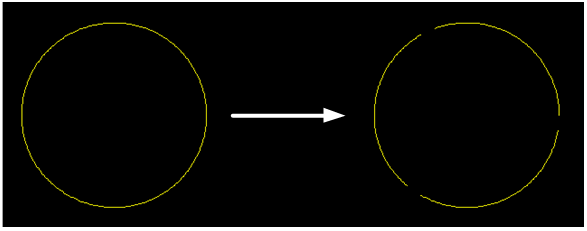
删除重复线
可删除重复线的对象如下:
完全重合的两个图形:
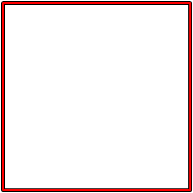
线段与图形之间重叠的线段:
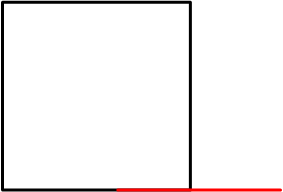
图形自身重叠的线段:

操作步骤:
选中多个图形。
选择以下任一方式,打开 删除重复线 对话框:
在 菜单栏 中,点击
 删除 下拉键,选择 删除重复线。
删除 下拉键,选择 删除重复线。单击鼠标右键调出快捷菜单,点击 删除重复线。
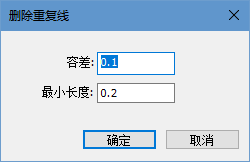
设置参数:
容差:删除重复线需满足两条线段间距在最大容差范围内。
最小长度:删除重复线需满足两条线段的重合长度大于最小长度。
点击 确定。
删除重复线效果图如下:

删除小图形
可根据设定条件自动删除点、小圆和小曲线。被删除的小圆和小曲线大小可设定。
操作步骤:
选中多个图形。
在 菜单栏 中,点击
 删除 下拉键,选择 删除小图形,打开 删除小图形 对话框:
删除 下拉键,选择 删除小图形,打开 删除小图形 对话框: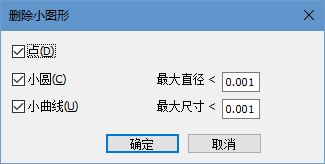
勾选需要删除的项目,并设置大小。
点击 确定,弹出被删除小图形数量的提示框。
删除小图形效果图如下:
