载入零件
软件支持以下五种载入零件的方式:
从文件中添加
添加标准零件
绘制零件
从Excel表批量导入
从草图界面添加
排版识别
载入零件后,可对零件进行管理,详情参见零件管理。
从文件中添加
软件支持从本机中导入格式为 .g,.nc,.plt,.dxf,.dwg的零件文件。
操作步骤:
选择以下任一方式打开文件资源管理器对话框:
还没添加任何零件时,在 零件列表 中,点击 从文件中添加。
在 零件列表 中,点击
 → 从文件中添加 。
→ 从文件中添加 。
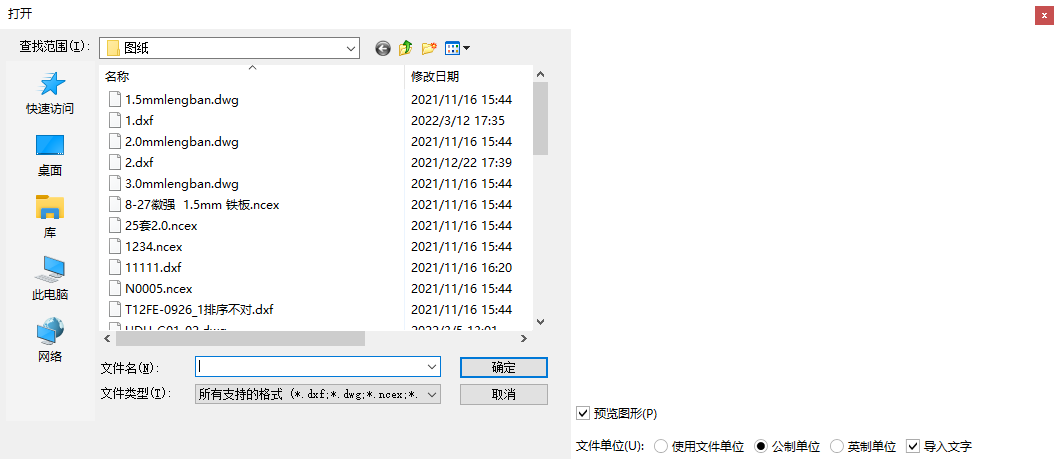
选择文件,可在右边预览图形。
设置文件的单位。
根据需要勾选是否导入文字。
点击 确定,在零件列表 中则显示增加的零件。
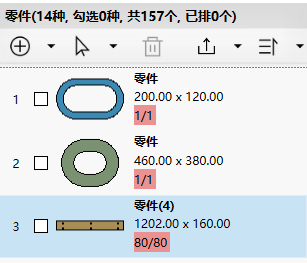
双击零件的粗体部分,修改零件名。
双击零件红色底纹部分,修改零件数量。
添加标准零件
软件自带常用的标准零件,支持用户调用并修改图形参数。
操作步骤:
选择以下任一方式打开 图库 对话框:
还没添加任何零件时,在 零件列表 中,点击 添加标准零件。
在 零件列表 中,点击
 → 添加标准零件 。
→ 添加标准零件 。
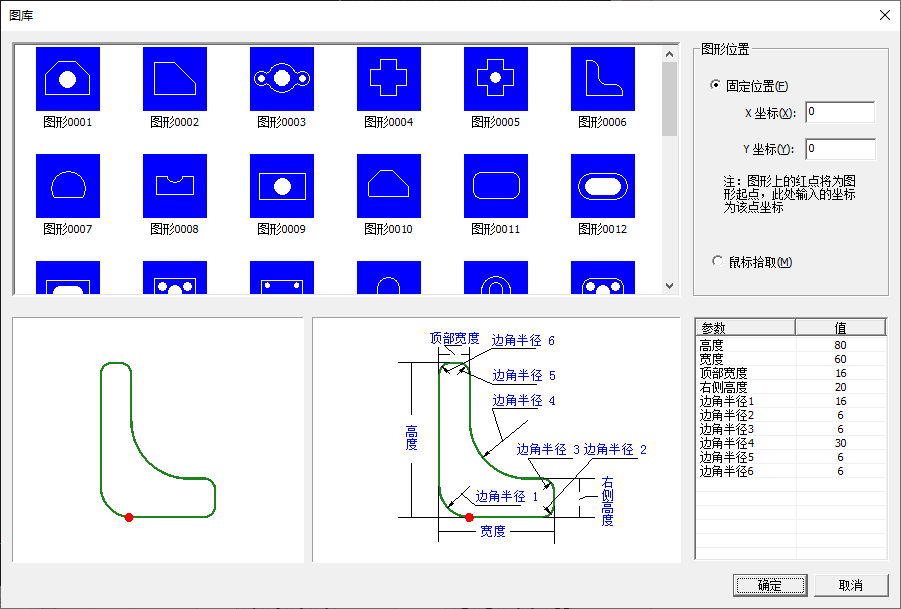
选择需要的标准零件。
在右下角的参数区域,双击参数对应的值,修改参数值。
点击 确定,在零件列表 中则显示增加的零件。
双击零件的粗体部分,修改零件名。
双击零件红色底纹部分,修改零件数量。
绘制零件
软件支持绘制零件,默认绘制的零件数量为1个。
操作步骤:
选择以下任一方式打开 绘制零件 界面:
还没添加任何零件时,在 零件列表 中,点击 绘制零件。
在 零件列表 中,点击
 → 绘制零件 。
→ 绘制零件 。
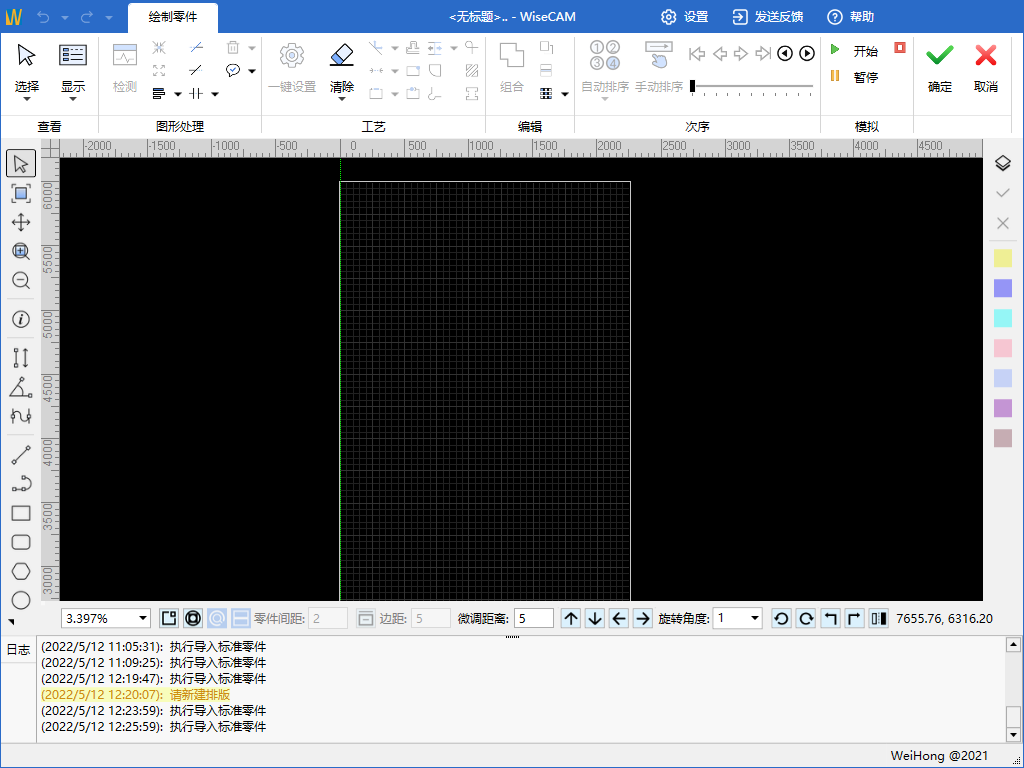
根据需要对零件进行以下操作:
绘制图形
设置视图显示
图形处理
编辑图形
设置图层
设置工艺
设置加工次序
模拟加工
绘制完成后,点击
 返回软件主界面,在 零件清单 中自动添加该零件。
返回软件主界面,在 零件清单 中自动添加该零件。如果不需要保存绘制的零件,那么点击
 ,返回软件主界面,零件清单 无任何变化。
,返回软件主界面,零件清单 无任何变化。双击零件的粗体部分,修改零件名。
双击零件红色底纹部分,修改零件数量。
从Excel表批量导入
软件支持从Excel表中批量导入零件,方便快速导入零件和管理零件。
软件根据Excel中的图纸编号和图纸路径导入零件,同时根据Excel的信息定义了零件的序号、名称、数量、材质和厚度。
图纸支持.dxf、.dwg格式的文件。
Excel模板如下:
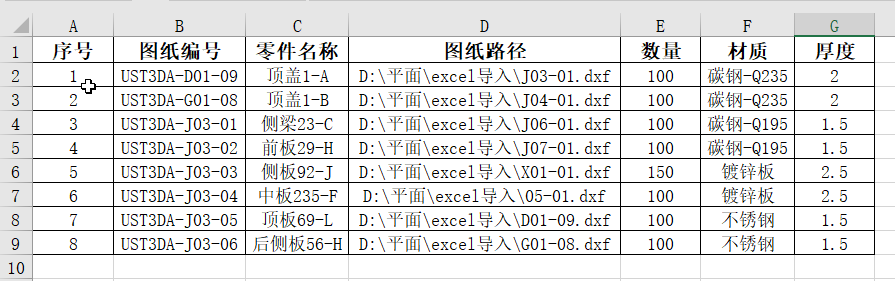
操作前提:
需要导入的图纸和Excel表已完成。
操作步骤:
选择以下任一方式打开文件资源管理器对话框:
还没添加任何零件时,在 零件列表 中,点击 从Excel表批量导入。
在 零件列表 中,点击
 → 从Excel表批量导入。
→ 从Excel表批量导入。
选择Excel文件。
点击 确定,在零件列表 中则显示增加的零件。
双击零件的粗体部分,修改零件名。
双击零件红色底纹部分,修改零件数量。
从草图界面添加
可将草图中的图形通过以下两种方式载入零件。
排版识别
使用 添加进零件列表 快捷键
草图中的图形,可通过导入的方式快速引用图形文件,具体操作如下:
在板材列表区,点击 草图。
点击
 → 从文件插入草图,打开文件资源管理器对话框。
→ 从文件插入草图,打开文件资源管理器对话框。选择文件,可在右边预览图形。
设置文件的单位,根据需要勾选是否导入文字。
点击 确定,在编辑区单击鼠标左键,确定插入图纸的起始位置。
排版识别
排版识别功能,能够快速分离出零件和排版结果,为其设置工艺等。
对于开口图形,是不可识别成零件,在识别过程中,会自动过滤。如果需要查找开口图形,可通过以下两种方式识别:
在菜单栏 查看 区域,点击 显示 → 特殊显示开口图形 → 高亮显示。
在菜单栏 查看 区域,点击 显示 → 特殊显示开口图形 → 方框显示。
操作步骤:
在草图界面,选中图形。
选择以下任一方式,打开排版结果识别 对话框:
在菜单栏,点击
 排版识别。
排版识别。右击选择 排版识别。
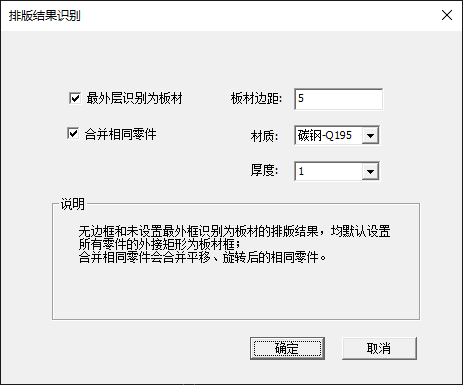
设置排版结果的参数。
点击 确定,识别成功后,零件显示在零件列表,最外层形成一个板材,并形成一个排版结果文件显示在排版列表。
按照步骤2设置的参数,排版结果示意图:
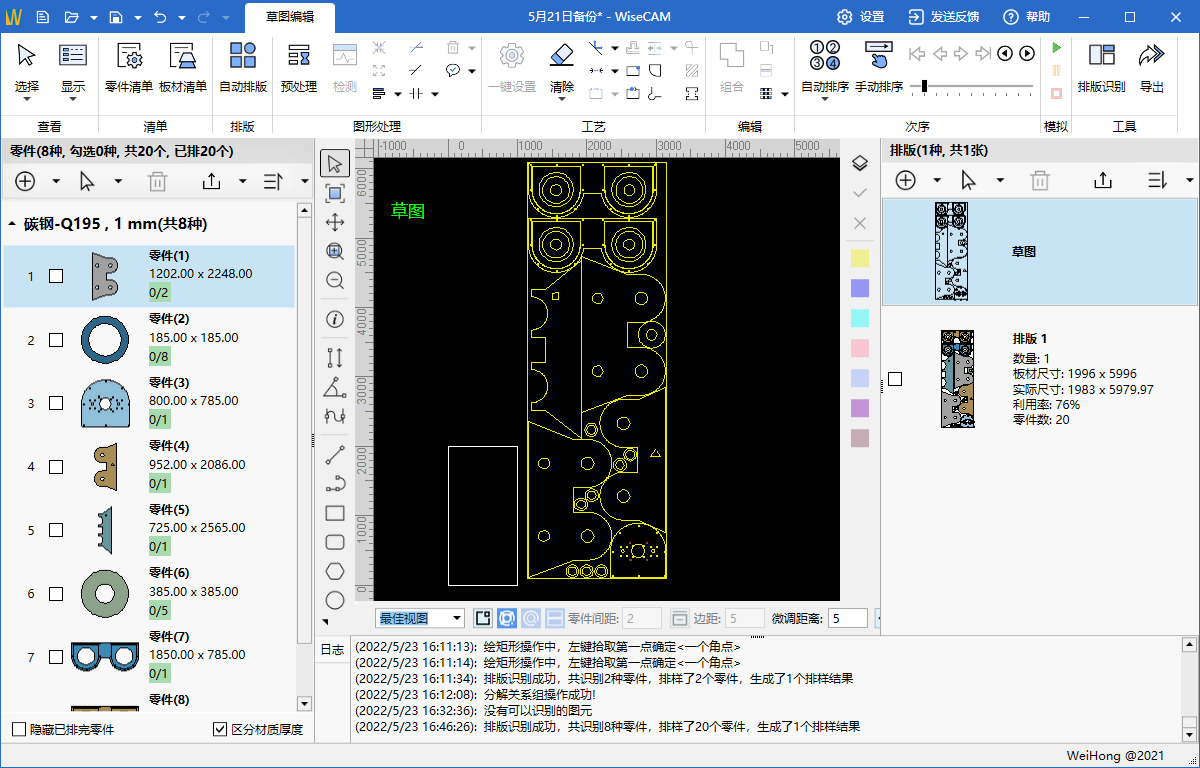
添加进零件列表
在草图界面,使用 添加进零件列表 快捷键,可快速将零件识别并添加进零件列表中。
对于开口图形,是不可识别成零件,在识别过程中,会自动过滤。如果需要查找开口图形,可通过以下两种方式识别:
在菜单栏 查看 区域,点击 显示 → 特殊显示开口图形 → 高亮显示。
在菜单栏 查看 区域,点击 显示 → 特殊显示开口图形 → 方框显示。
操作步骤:
在草图界面,选中图形。
右击选择 添加进零件列表 → 数量 1 — 10 / 自定义数目。
识别成功后,零件显示在零件列表中。
零件管理
导入零件后,零件显示在 零件列表 中,可通过 零件列表 提供的功能进行管理,也可通过菜单栏的 零件清单 功能进行管理。
零件列表
零件列表提供以下功能管理零件:
选择零件
排序零件
编辑零件
修改零件信息
删除零件
导出零件
选择零件
支持以下三种选择零件方式:
| 方式 | 说明 | 操作步骤 |
|---|---|---|
| 全选 | 选中列表中所有零件。 | 在 零件列表 中,点击 → 全选。 → 全选。 |
| 全不选 | 不选中列表中任何零件。 | 在 零件列表 中,点击 → 全不选。 → 全不选。 |
| 反选 | 取消已勾选,选中未勾选的零件 。 | 在 零件列表 中,点击 → 反选。 → 反选。 |
排序零件
零件在零件列表中的排序方式,支持以下五种:
提示: 先确定排序方式,再点击 确定由高打低或由低到高排序。
确定由高打低或由低到高排序。
| 方式 | 说明 | 操作步骤 |
|---|---|---|
| 按默认排序 | 按照导入零件的时间排序。 | 在 零件列表 中,点击 右边的下拉箭→ 按默认排序。 右边的下拉箭→ 按默认排序。 |
| 按名称排序 | 按照按名称从0到9和名称拼音从A到Z排序。 | 在 零件列表 中,点击 右边的下拉箭→ 按****名称排序。 右边的下拉箭→ 按****名称排序。 |
| 按面积排序 | 按照零件的面积从小到大排序。 | 在 零件列表 中,点击 右边的下拉箭→ 按****面积排序。 右边的下拉箭→ 按****面积排序。 |
| 按长度排序 | 按照零件的长度从小到大排序。 | 在 零件列表 中,点击 右边的下拉箭→按长度排序。 右边的下拉箭→按长度排序。 |
| 按宽度排序 | 按照零件的宽度从小到大排序。 | 在 零件列表 中,点击 右边的下拉箭→按宽度排序。 右边的下拉箭→按宽度排序。 |
编辑零件
支持编辑已导入且未排版的零件。
操作步骤:
在 零件列表 中,选择以下任一方式,打开 编辑零件 界面:
双击零件的预览图。
选中零件,右击选择 编辑零件 。
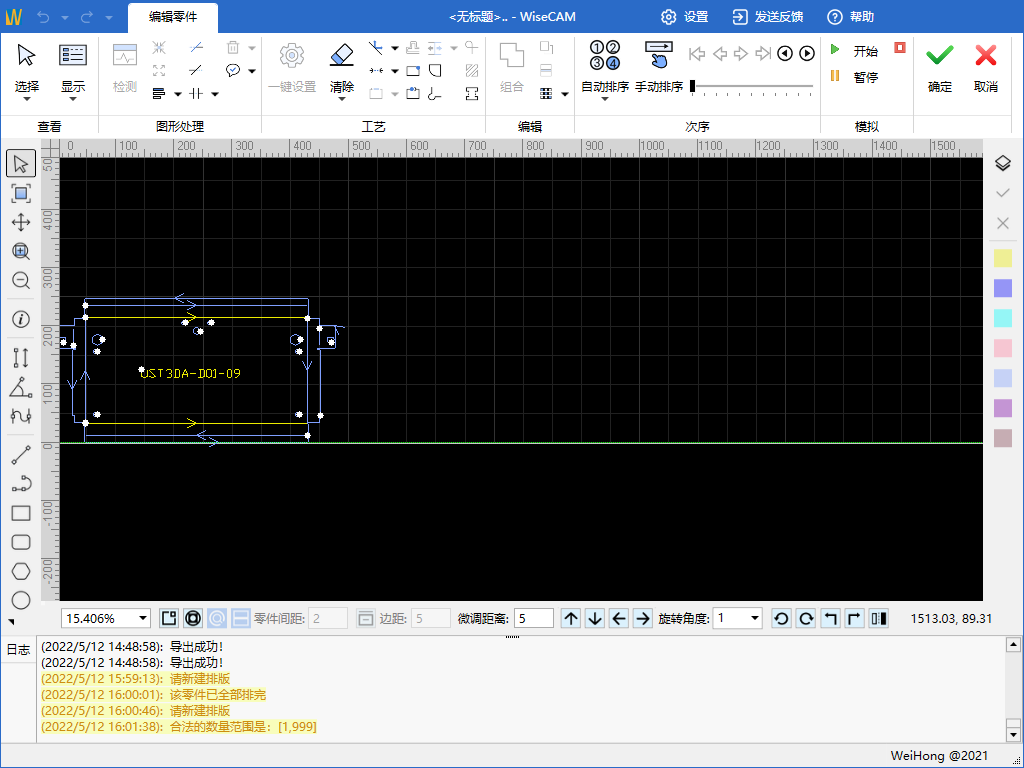
根据需要对零件进行以下操作:
绘制图形
设置视图显示
图形处理
编辑图形
设置图层
设置工艺
设置加工次序
模拟加工
编辑完成后,点击
 返回软件主界面,并保存。
返回软件主界面,并保存。如果点击
 ,零件则不做任何修改,返回软件主界面。
,零件则不做任何修改,返回软件主界面。如果不需要保存编辑的零件,那么点击
 ,返回软件主界面,零件无任何变化。
,返回软件主界面,零件无任何变化。
修改零件信息
可单个或批量修改零件的名称、数量、设置零件的优先级以及设置使用零件的旋转策略。
排版时,零件将按照设置的优先级从高到低和旋转策略进行排布。
优先级设有高,中,低,默认零件的优先级是低。
修改单个零件信息
在 零件列表 中,点击选中目标零件。
右击选择 修改零件信息,打开 零件信息 对话框:
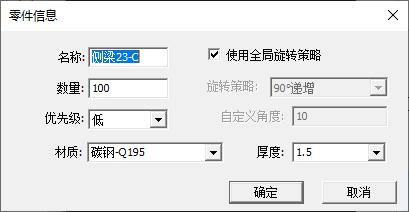
修改零件信息。
点击 确定。
批量修改零件信息
在 零件列表 中,勾选目标零件。
右击选择 修改勾选零件信息,打开 零件信息 对话框:
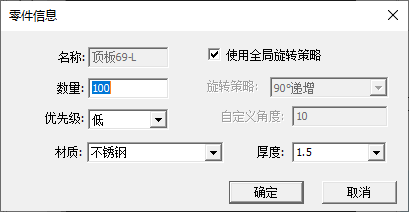
修改零件信息。
点击 确定。
删除零件
支持删除单个零件、批量删除零件和全部删除零件操作。
被删除的零件不包含在排版结果中。
删除单个零件
在 零件列表 中,点击选中目标零件。
右击选择 删除。
删除勾选的零件
在 零件列表 中,勾选目标零件。
选择以下任一方式,删除勾选的目标零件。
点击
 。
。在 零件列表 中的任一位置,右击选择 删除勾选零件。
删除所有的零件
在 零件列表 中,勾选目标零件。
选择以下任一方式,删除所以的零件。
在 零件列表 中的任一位置,右击选择 删除所有零件。
在 零件列表 中,点击
 → 全选,点击
→ 全选,点击 。
。
导出零件
支持导出单个零件、导出勾选零件和导出未排版零件。
导出的零件格式为 .ncep。导出的文件包含了零件所有的属性信息,包括待排版和已排版数量。
导出单个零件
导出单个零件时,文件名默认以零件的名称命名。
操作步骤:
在 零件列表 中,点击选中目标零件。
右击选择 导出零件,打开资源管理器对话框。
选择导出文件的保存路径。
(可选)修改文件名。
点击 保存。
导出勾选的零件
导出勾选的零件时,文件名默认以零件的名称命名且不能自定义修改,如果零件的名称相同,那么第一个以零件的名称命名,后面相同的名称以**零件名称****(1)**数字递增。
操作步骤:
在 零件列表 中,勾选目标零件。
选择以下任一方式,打开资源管理器对话框。
点击
 → 导出勾选零件。
→ 导出勾选零件。在 零件列表 中的任一位置,右击选择 导出勾选零件。
选择导出文件的保存路径。
点击 确定。
导出未排版的零件
导出未排版的零件时, 所有的未排版零件保存在一个.ncep 文件中,文件名默认为无标题,可修改。
操作步骤:
选择以下任一方式,打开资源管理器对话框。
点击
 → 导出未排版零件。
→ 导出未排版零件。在 零件列表 中的任一位置,右击选择 导出未排版零件。
选择导出文件的保存路径。
修改文件名。
点击 保存。
其他操作
隐藏已排完零件
勾选 零件列表 左下角的 隐藏已排完零件,可隐藏已全部排版的零件。
区分材质厚度划分零件
勾选 零件列表 左下角的 区分材质厚度, 可使得零件在 零件列表 中按照材质和厚度划分零件。
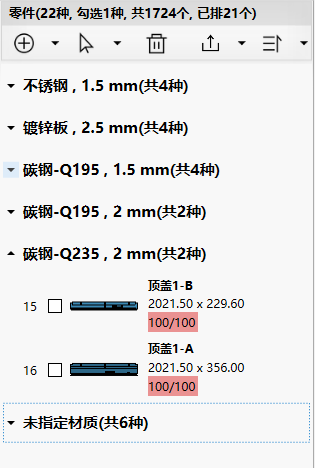
零件清单
在菜单栏中,点击  零件清单,打开 零件清单 页面:
零件清单,打开 零件清单 页面:
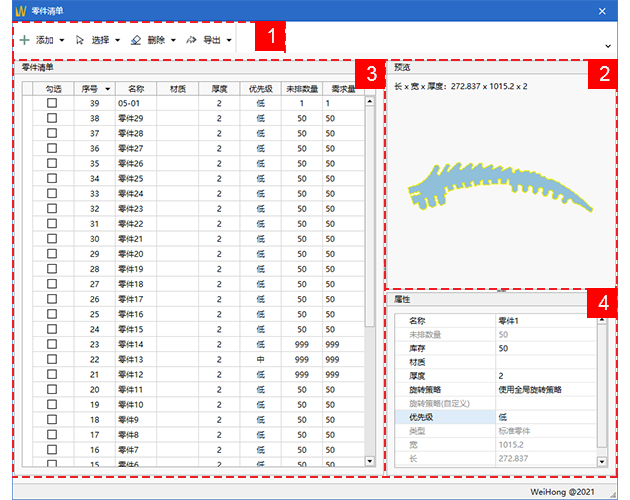
- 工具栏 2.零件清单列表 3.预览区 4.属性区
添加零件
通过零件清单功能,支持两种添加零件的方式:
从文件中添加
在工具栏点击
 添加→从文件中添加,打开文件资源管理器对话框。后续操作步骤参见从文件中添加。
添加→从文件中添加,打开文件资源管理器对话框。后续操作步骤参见从文件中添加。添加标准零件
在工具栏点击
 添加→添加标准零件,打开 图库 对话框。后续操作步骤参见添加标准零件。
添加→添加标准零件,打开 图库 对话框。后续操作步骤参见添加标准零件。
选择零件
支持以下三种选择零件方式:
| 方式 | 说明 | 操作步骤 |
|---|---|---|
| 全选 | 选中所有零件。 | 在 工具栏 中,点击 选择 → 全选。 选择 → 全选。 |
| 全不选 | 不选中任何零件。 | 在工具栏 中,点击 选择 → 全不选。 选择 → 全不选。 |
| 反选 | 取消已勾选,选中未勾选的零件 。 | 在工具栏 中,点击 选择 → 反选。 选择 → 反选。 |
删除零件
被删除的零件不包含在排版结果中。
操作步骤:
删除勾选的零件
在零件清单列表中,勾选对象。
在工具栏点击
 删除→删除勾选。
删除→删除勾选。
删除全部零件
在工具栏点击
 删除→删除全部。
删除→删除全部。
导出零件
支持导出勾选零件和导出全部零件。文件名默认以零件的名称命名且不能自定义修改,如果零件的名称相同,那么第一个以零件的名称命名,后面相同的名称以**零件名称****(1)**数字递增。
操作步骤:
导出勾选的零件
在零件清单列表中,勾选对象.
在工具栏点击
 导出→导出勾选。
导出→导出勾选。选择导出文件的保存路径。
点击 确定。
导出全部零件
在工具栏点击
 导出→导出全部。
导出→导出全部。选择导出文件的保存路径。
点击 确定。
修改零件信息
可单击零件清单列表或属性区的表格,修改零件的信息。