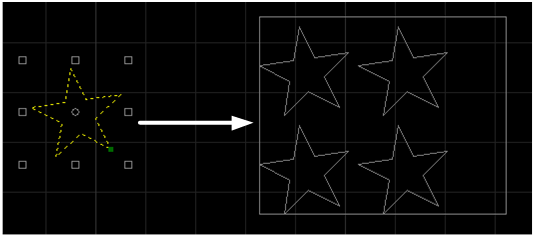图形操作
绘制图形
软件支持绘制以下图形:
| 类型 | 类型 | 类型 | 类型 | 类型 |
|---|---|---|---|---|
 线段 线段 |
 多义线 多义线 |
 矩形 矩形 |
 圆角矩形 圆角矩形 |
 多边形 多边形 |
 圆 圆 |
 三点画圆 三点画圆 |
 椭圆 椭圆 |
 圆弧 圆弧 |
 椭圆弧 椭圆弧 |
 点 点 |
 文字 文字 |
 星形 星形 |
绘制线段
操作步骤:
点击工具条的
 ,调用 线段 工具。
,调用 线段 工具。在 绘图区 单击鼠标左键,选取起点。
单击鼠标左键,选取下一点。
重复步骤2~步骤3,继续绘制线段。
单击鼠标右键,退出工具。
绘制多义线
多义线是指由一系列的直线和圆弧构成的单个对象,本软件支持直线和圆弧相互切换绘制。
操作步骤:
点击工具条的
 ,调用 多义线 工具。
,调用 多义线 工具。在 绘图区 单击鼠标左键选取一点作为起点。
单击鼠标右键调出快捷菜单,点击 直线段 或 相切弧,切换绘制模式。
多义线初始默认是绘制 直线段 模式。
单击鼠标左键选取下一点。
重复步骤3~步骤4,继续绘制。
(可选) 单击鼠标右键,调出快捷菜单,点击 取消,则取消之前所有选点操作。
绘制完毕后,根据不同的闭合方式,执行以下操作:
| 如果… | 那么… |
|---|---|
| 若需确定当前点为该多义线的终点,绘制的多义线为开口图形 | 单击鼠标右键,调出快捷菜单,点击 确定。 |
| 若需使当前点与起点以直线段相连,绘制的多义线为封闭图形 | 单击鼠标右键,调出快捷菜单,点击 闭合。 |
- 单击鼠标右键,退出工具。
绘制矩形
绘制直角矩形。
操作步骤:
点击工具条的
 ,调用 矩形 工具。
,调用 矩形 工具。在 绘图区 单击鼠标左键,选取起点。
移动鼠标到相应位置后单击鼠标左键,选取终点。
重复步骤2~步骤3,继续绘制。
单击鼠标右键,退出工具。
绘制圆角矩形
操作步骤:
点击工具条的
 ,打开 圆角矩形 对话框:
,打开 圆角矩形 对话框: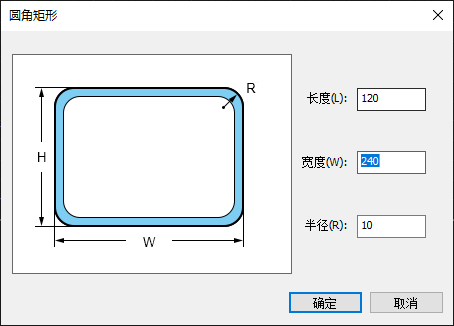
设置参数,其中半径的取值应小于长度或宽度其中最小值的一半。
点击 确定。
在 绘图区 单击鼠标左键,选取起点并确定一个圆角矩形。
重复步骤4,继续绘制。
单击鼠标右键,退出工具。
绘制正多边形
操作步骤:
点击工具条的
 ,调用 正多边形 工具。
,调用 正多边形 工具。在 绘图区 单击鼠标左键,选取中心点。
单击鼠标左键,选取终点。
重复步骤2~步骤3,继续绘制。
单击鼠标右键,退出工具。
绘制圆
操作步骤:
点击工具条的
 ,调用 圆 工具。
,调用 圆 工具。在 绘图区 单击鼠标左键,选取圆心。
单击鼠标左键选取一点,该点到圆心的距离为半径。
重复步骤2~步骤3,继续绘制。
单击鼠标右键,退出工具。
三点画圆
操作步骤:
点击工具条的
 ,调用 三点画圆 工具。
,调用 三点画圆 工具。在 绘图区 连续单击鼠标左键三次,选取三个点,组成一个圆。

选取的三点不在一条直线上,并且点点不重叠,三点可以构成三角形。绘制任意两条的垂直中心线,会得到交点,这个交点就是圆心。

重复步骤2,继续绘制。
单击鼠标右键,退出工具。
绘制椭圆
操作步骤:
点击工具条的
 ,调用 椭圆 工具。
,调用 椭圆 工具。在 绘图区 单击鼠标左键,选取中心点。
单击鼠标左键,分别选取两点,两点到中心点的距离分别为椭圆的长半轴和短半轴。
重复步骤2~步骤3,继续绘制。
单击鼠标右键,退出工具。
绘制圆弧
操作步骤:
点击工具条的
 ,调用圆弧 工具。
,调用圆弧 工具。在 绘图区 单击鼠标左键,选取圆心。
单击鼠标左键,选取一点,该点为圆弧的起点,且为圆弧的半径。
单击鼠标左键,选取圆弧的终点,生成的圆弧刀路默认加工方向为逆时针。
重复步骤2~步骤4,继续绘制。
单击鼠标右键,退出工具。
绘制椭圆弧
操作步骤:
点击工具条的
 ,调用 椭****圆弧 工具。
,调用 椭****圆弧 工具。在 绘图区 单击鼠标左键,选取中心点。
单击鼠标左键,分别选取长半轴和短半轴距离。
单击鼠标左键,分别选取起点和终点,生成的椭圆弧刀路默认加工方向为逆时针。
重复步骤2~步骤4,继续绘制。
单击鼠标右键,退出工具。
绘制点
操作步骤:
点击工具条的
 ,调用 点 工具。
,调用 点 工具。在 绘图区 单击鼠标,选取点的位置,即绘制出一个点。
重复步骤2,继续绘制。
单击鼠标右键,退出工具。
绘制文字
操作步骤:
点击工具条的
 ,调用 文字 工具。
,调用 文字 工具。在 绘图区 单击鼠标,选取文字的位置,并打开 文字编辑 对话框:
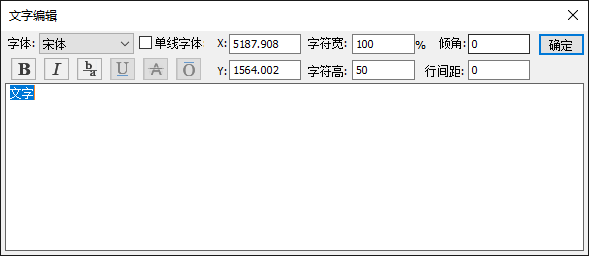
设置文字参数。
在文字框中输入文字,若需换行,按 Ctrl+Enter 组合键。
按 Enter 键或点击 确定,完成文字绘制。
绘制星形
默认绘制五角星形。
操作步骤:
点击工具条的
 ,调用 星形 工具。
,调用 星形 工具。在 绘图区 单击鼠标左键,选取中心点。
单击鼠标左键,选取终点。
单击鼠标右键,退出工具。
绘图辅助工具
修改图形属性
图形属性提供图形的几何信息,可根据设定的条件改变图形大小。
操作步骤:
点击工具条的
 ,打开 属性栏 页面:
,打开 属性栏 页面: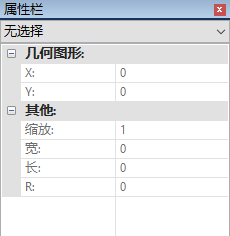
选中一个或多个图形,其属性信息显示在 属性栏 页面:
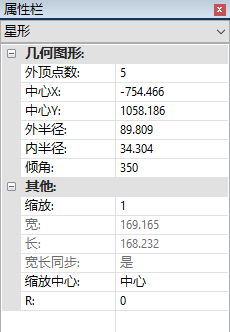
修改属性参数,参数说明如下:
几何图形:
X、Y及数值为选中图形的起点 X 轴与 Y 轴坐标。
矩形宽与矩形长为选中图形的宽与长。
倾角为图形相对于X轴的角度。
其他:
可查看并修改缩放的数值来按比例调整选中图形的大小。
宽和高的数值随设置的缩放比例变化。
缩放中心可设置中心、左、右、上、下、左上、左下、右上、右下。
R角手动设置角度。
设置完属性,在空白处单击鼠标左键,图形被缩放,属性栏 页面显示最新的属性信息。
测量长度距离
测量任意两点间距离、X/Y 偏移量及与 X 轴正向的角度。
操作步骤:
点击工具条的
 ,调用 长度测量工具。
,调用 长度测量工具。单击鼠标左键选取测量起点。
移动光标至测量终点,鼠标下方会根据光标移动的位置,显示测量结果:
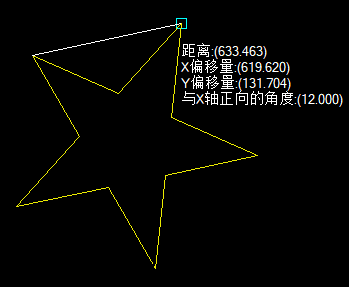
单击鼠标左键选取测量终点,在 信息栏 显示测量的距离值。
测量角度
测量任意两条线段的夹角值,或线段与圆的切线夹角值。
操作步骤:
点击工具条的
 ,调用 角度测量工具。
,调用 角度测量工具。单击鼠标左键选取第一条线段,被选中的线段变成红色。
选择前被捕捉到的线段变成红色。
移动光标,单击鼠标左键选取第二条线段,两条线段延伸交叉变成白色,且显示角度值:
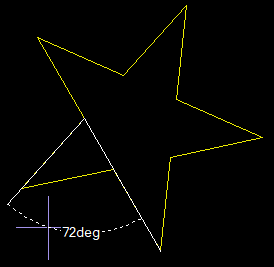
移动鼠标至要测量角度的方向,单击鼠标左键,在 信息栏 显示测量的夹角值。
测量曲线长度
可沿着图形的线段,测量其两点间轨迹的长度。
操作步骤:
点击工具条的
 ,调用 曲线测量工具。
,调用 曲线测量工具。单击鼠标左键选取测量起点。
移动光标沿着图形的线滑动至测量终点,鼠标下方会根据光标移动的位置,显示测量结果:
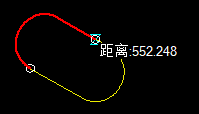
单击鼠标左键选取测量终点,在 信息栏 显示测量轨迹长度。
设置捕捉项
在绘制对象时更精确定位零件视图已有图形的特征点。
鼠标接近特征点时,能轻松捕捉到,便于图形之间的准确连接。
操作步骤:
在 设置及帮助工具条,点击
 ,打开 设置 对话框。
,打开 设置 对话框。点击 其他设置 页签,打开 其他设置 页面:

点击 捕捉设置 页签,打开 捕捉选项 对话框:

勾选所需捕捉的特征项,并调整 捕捉灵敏度。
捕捉灵敏度越高,越容易捕捉到特征点。
点击 确定。
视图操作
本章主要介绍图形选取和视图调整相关操作。
选取图形
选择图形便于编辑。支持两种选取图形方式:
手动选择:自行选择任意图形。
自动选择:自动选中满足条件的图形。
手动选择图形
操作步骤:
点击工具条的
 ,调用 选择 工具。
,调用 选择 工具。选择以下任一方式,选择图形:
点击鼠标左键选取单个图形。
按住 Ctrl 键,依次点击鼠标左键,选取多个图形。
按住鼠标右键并拖动鼠标框选图形,选中与框相交和包含在框内的所有图形。
自动选择图形
自动选择图形的方式及对应的说明和操作步骤如下:
本节默认在 绘制零件 或 编辑零件 界面操作。
| 方式 | 说明 | 操作步骤 |
|---|---|---|
| 全选 | 自动选择所有图形。 | 在菜单栏 查看 区域,点击 选择 → 全选。 |
| 全不选 | 不选中任何图形。 | 在菜单栏 查看 区域,点击 选择 → 全不选。 |
| 反选 | 反向选择未被选中的图形。 | 在菜单栏 查看 区域,点击 选择 → 反选。 |
| 选择小图形 | 选择 X 轴、Y 轴尺寸小于设定值的图形。 | 1. 在菜单栏 查看 区域,点击 选择 → 选择小图形,打开 选择小图形 对话框。 2. 输入 X 尺寸和 Y 尺寸。 3. 点击 确定。 |
| 选择不封闭图形 | 选中所有不封闭的图形。 | 在菜单栏 查看 区域,点击 选择 → 选择不封闭图形。 |
| 选择相似图形 | 软件根据选中的图形,自动匹配并选中类型和尺寸相同的图形。 该操作不区分角度。 |
1. 在 绘图区,选中一个图形。 2. 在菜单栏 查看 区域,点击 选择 → 选择相似图形。 |
| 选择相似图形(区分角度) | 软件根据选中的图形,自动匹配并选中类型、尺寸和角度相同的图形。 该操作不区分角度。 |
1. 在 绘图区,选中一个图形。 2. 在菜单栏 查看 区域,点击 选择 → 选择相似图形**(区分角度)**。 |
| 按图层选择 | 选中指定图层的图形。 | 在菜单栏 查看 区域,点击 选择 → 按图层选择 → 图层****1/2/3/4/5/6/7。 |
| 按嵌套选择 | 根据嵌套的方式不同,选出图形。 | 在菜单栏 查看 区域,点击 选择 → 按嵌套选择 → 选择里层**/**选择外层。 |
| 按类型选择 | 选中指定类型的图形。 支持的类型有:点、线段、圆、矩形、多义线、文字。 |
在菜单栏 查看 区域,点击 选择 → 按类型选择 → 点 / 线段 / 圆 / 矩形 / 多义线 / 文字。 |
调整至最佳视图
图形调整至起始位置以及默认大小,在 绘图区 全部显示。
操作步骤:
选择以下任一方式,调整视图至最佳:
点击工具条的
 。
。点击手动排版工具栏的
 → 最佳视图。
→ 最佳视图。
平移视图
重新定位图形在 绘图区 的位置,便于观察当前图形的不同部位。
操作步骤:
点击工具条的
 ,调用 视图平移 工具。
,调用 视图平移 工具。选择一个基准点,按住鼠标左键,拖动至目标位置释放鼠标。
按 Esc 键或单击鼠标右键退出工具。
框选放大视图
将图形的局部放大到视图窗口大小。
操作步骤:
点击工具条的
 ,调用 框选放大 工具。
,调用 框选放大 工具。按住鼠标左键移动,框选出待放大区域,松开鼠标左键后框选区域放大。
按 Esc 键或单击鼠标右键退出工具。
实时缩放视图
实时放大或缩小视图,更可清晰的查看添加的工艺效果。
操作步骤:
在 绘图区,选择以下任一方式,实时缩放视图。
将鼠标放到要缩放位置,作为一个基准点,按住 Ctrl 和滚动鼠标滚轮。
点击工具条的
 ,单击鼠标左键,移动鼠标,确定大小后松开鼠标。
,单击鼠标左键,移动鼠标,确定大小后松开鼠标。
图形处理
检测图形
通过检测图形的开口、自交、相交和重叠的情况,可快速锁定图形。
操作步骤:
选中要检测的图形。
在菜单栏 图形处理 区域,点击
 检测,打开 图形检测 对话框:
检测,打开 图形检测 对话框: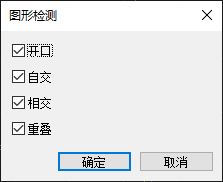
勾选需要检测的项目,点击 确定,检测完成后,弹出 图形检测结果 对话框:
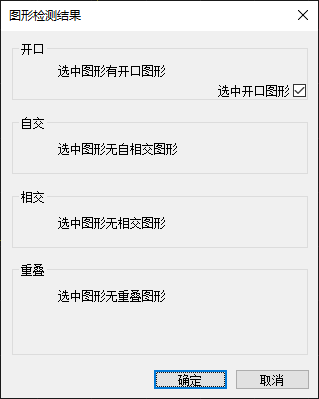
根据需要勾选是否选中开口图形。
点击 确定,在 绘图区 符合条件的图形以虚线显示且被红框框选:
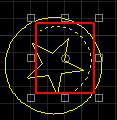
合并图形
合并图形用于将不相连的多个图形连接起来,合并为单个图形。
仅适用于开口图形、非文字以及群组。
操作步骤:
选中多个图形。
选择以下任一方式,打开 合并 对话框:
在 菜单栏 中,点击
 合并。
合并。单击鼠标右键调出快捷菜单,点击 合并。
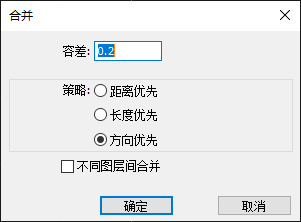
在 容差 设定框中输入容差值。
容差为设置合并需满足图形间的最大间隔值。
默认合并容差范围:[0.01, 10]mm。
设置合并 策略,点击 距离优先 / 长度优先 / 方向优先。
当同一合并位置上满足合并容差的端点为三个以上时,优先两两合并距离最近 / 长度最长 / 方向相同的图形。
前后效果图如下:
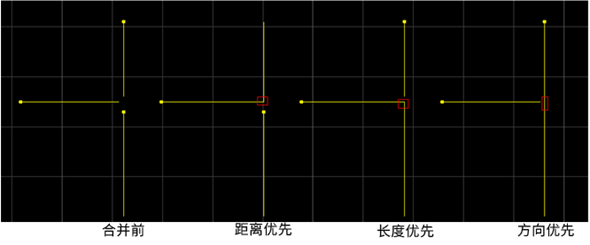
(可选:) 若需合并位于不同图层的两段线,勾选 不同图层间合并。
炸开图形
根据对象不同,炸开 具有以下特点:
对象为图形群组时,炸开 等同于 解散组合。
对象为文字时,炸开 等同于 文字转图形。
炸开图形后删除多余线条,达到修剪刀路的目的,多用于多义线。
配合使用合并图形,可修正图形绘制时发生的错误,保证加工质量。
操作步骤:
选中图形。
在 菜单栏 中,点击
 炸开。
炸开。
对齐排列
改变多个图形间的相对位置,使其对齐排列。
操作步骤:
选中多个图形。
在 菜单栏 中,点击
 对齐,在子菜单下选择对齐方式:
对齐,在子菜单下选择对齐方式:左对齐
右对齐
顶对齐
底对齐
中心点对齐
水平中线对齐
垂直中线对齐
水平分散对齐
垂直分散对齐

软件提供 中心点对齐 的快捷按钮,选中多个图形后,点击工具条的
 ,即完成中心点对齐操作。
,即完成中心点对齐操作。
系统自动执行对齐。前后效果图如下:
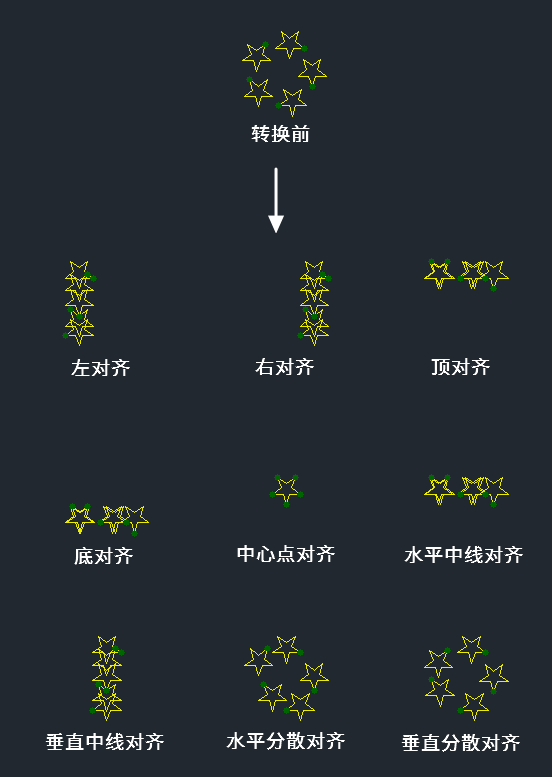
延伸图形
延伸功能是将一条线延伸至另一条线形成交点,使得线封闭。延伸常应用于开口的图形,不支持延伸后无交点的线段。
操作步骤:
点击 菜单栏 中的
 延伸。
延伸。移动光标至需要伸延的线段,图形显示延伸的效果。
单击鼠标左键确认伸延。
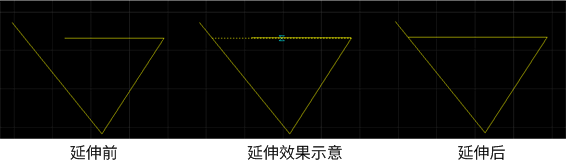
修剪图形
修剪功能是以相交点为修剪点,删除选中的部分。
操作步骤:
点击 菜单栏 中的
 修剪。
修剪。选择需要修剪的线段,单击鼠标左键,图形以相交点为修剪点,删除被选中的的线段。
修剪效果图如下:
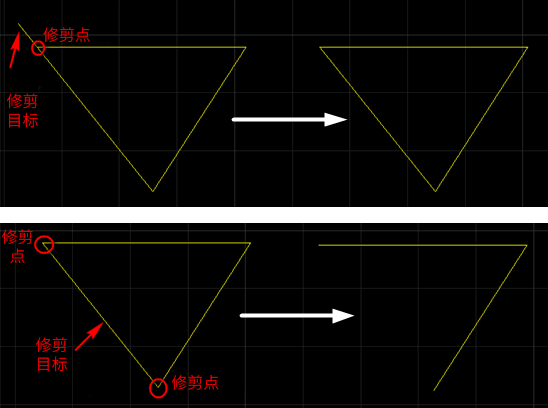
分割和打断图形
用于将图形进行截断处理,将图形的线打断。
通常使用场景如下:
通过打断处理,使切割后的零件与周围材料相连,此时与微连作用相同。
在绘制图形阶段裁剪多余的图形,便于切割出理想形状。
分割和打断的区别:
方式区别:分割只能手动选择打断点,打断支持自动和手动选择打断点。
打断点的长度:分割不能设置,打断支持设置打断点的长度。
分割图形
操作步骤:
点击 菜单栏 中的
 分割。
分割。在打断点的位置,单击鼠标左键。
分割效果图如下:
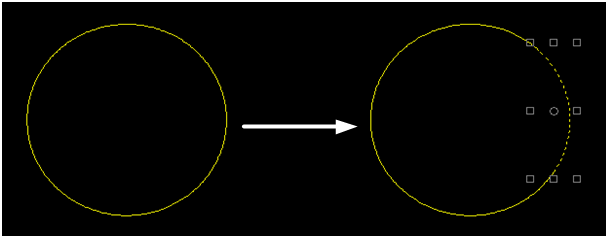
手动打断图形
自行选择打断位置,一次只对单个图形执行打断。
操作步骤:
点击 菜单栏 中的
 的下拉键选择 打断,打开 打断 对话框:
的下拉键选择 打断,打开 打断 对话框: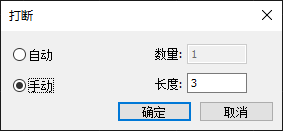
点击 手动 ,输入打断点的 长度。
点击 确定 。
在打断点的位置,单击鼠标左键。
手动打断效果图如下:
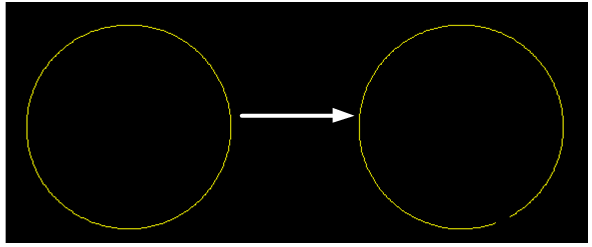
自动打断图形
根据设置值自动对选中对象执行打断。
操作步骤:
点击 菜单栏 中的
 的下拉键选择 打断,打开 打断 对话框:
的下拉键选择 打断,打开 打断 对话框: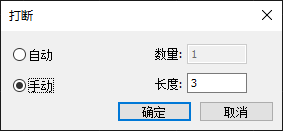
点击 自动 ,输入打断点的 数量 和 长度。
点击 确定。
自动动打断效果图如下:
设置打断点的 数量 为3 ,长度 为3。
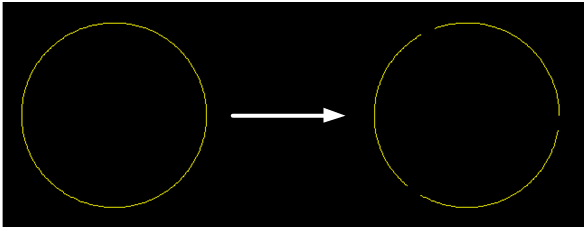
文字转图形
将文字转换成多义线,确保后续可添加工艺。
操作步骤:
选中文字对象。
鼠标右键调出快捷菜单,点击 文字转图形。
删除重复线
可删除重复线的对象如下:
完全重合的两个图形:
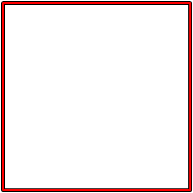
线段与图形之间重叠的线段:
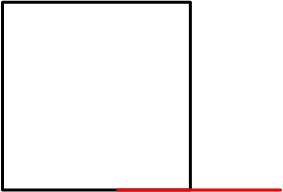
图形自身重叠的线段:
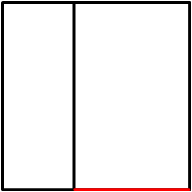
操作步骤:
选中多个图形。
选择以下任一方式,打开 删除重复线 对话框:
在 菜单栏 中,点击
 删除 下拉键,选择 删除重复线。
删除 下拉键,选择 删除重复线。单击鼠标右键调出快捷菜单,点击 删除重复线。
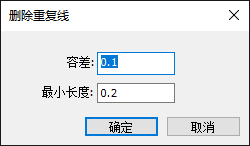
设置参数:
容差:删除重复线需满足两条线段间距在最大容差范围内。
最小长度:删除重复线需满足两条线段的重合长度大于最小长度。
点击 确定。
删除重复线效果图如下:

删除小图形
可根据设定条件自动删除点、小圆和小曲线。被删除的小圆和小曲线大小可设定。
操作步骤:
选中多个图形。
在 菜单栏 中,点击
 删除 下拉键,选择 删除小图形,打开 删除小图形 对话框:
删除 下拉键,选择 删除小图形,打开 删除小图形 对话框: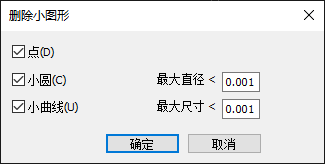
勾选需要删除的项目,并设置大小。
点击 确定,弹出被删除小图形数量的提示框。
删除小图形效果图如下:

优化图形
对图形进行的优化操作,使图形达到更好的加工效果。
曲线光滑
用于对多段多义线进行光滑处理,以保证加工顺畅。
操作步骤:
选中图形。
选择以下任一方式,执行曲线光滑:
在 菜单栏 中,点击
 优化 → 曲线简化。
优化 → 曲线简化。单击鼠标右键调出快捷菜单,点击 曲线光滑。
操作完毕在 信息栏 会弹出 曲线光滑成功 提示信息。
曲线简化
多义线一系列的直线和圆弧构成的单个对象,其中由节点控制和调整曲线的形状。
简化曲线是指系统自动减少在容差范围内图形中多义线多余的节点个数,从而加快图形操作的响应速度。
操作步骤:
选中图形。
在 菜单栏 中,点击
 优化 → 曲线简化,打开 曲线简化 对话框:
优化 → 曲线简化,打开 曲线简化 对话框: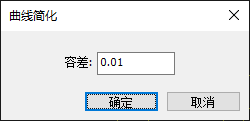
在输入框中输入 容差 值,点击 确定。
操作完毕在 信息栏 会弹出 曲线简化成功 提示信息。
自相交裁剪
将自相交的多义线图形拆分开来,并裁剪掉多余的线段。
操作步骤:
选中图形。
在 菜单栏 中,点击
 优化 → 自相交裁剪,打开 自相交裁剪 对话框:
优化 → 自相交裁剪,打开 自相交裁剪 对话框: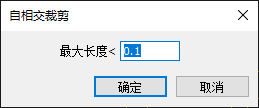
设置长度,点击确定, 软件自动裁剪掉在长度范围内的线段。
自相交裁剪效果图如下:
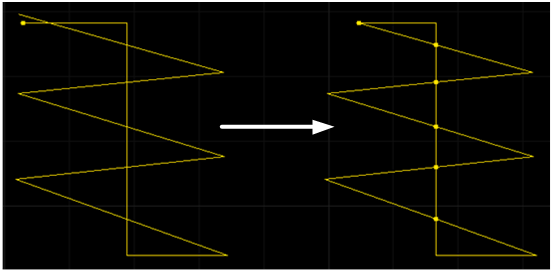
文字转图形
用于将文字转换成多义线,后续可添加工艺。
操作步骤:
选中图形。
选择以下任一方式,执行文字转图形:
在 菜单栏 中,点击
 优化 → 文字转图形。
优化 → 文字转图形。单击鼠标右键调出快捷菜单,点击 文字转图形。
多义线转圆
用于将形似圆形的闭合多义线转换成圆形。
操作步骤:
选中图形。
选择以下任一方式,打开 多义线转圆 对话框:
在 菜单栏 中,点击
 优化 → 多义线转圆。
优化 → 多义线转圆。单击鼠标右键调出快捷菜单,点击 多义线转圆。
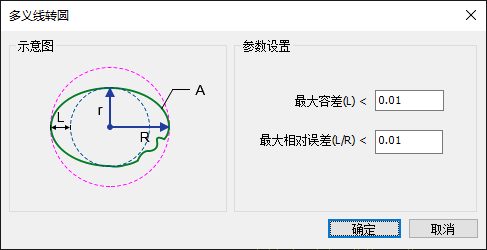
在对话框中输入 容差 和 相对误差。
点击 确定,转换成功时,弹出成功的对象数量提示框。
多义线转圆效果图如下:
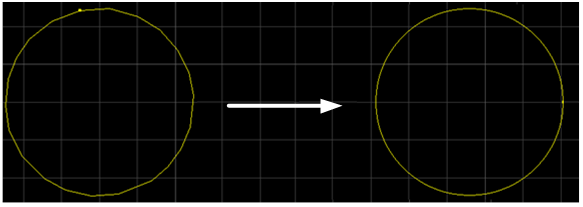
一键预处理
一键预处理功能集合了常见加工图形过程中容易出错的项,用户可根据需要,选择需要处理的项对图形进行自动处理,从而使图形达到更好的加工效果。
一键预处理集合的功能项主要包括:曲线简化、删除重复线、合并、删除点、删除小圆、删除小曲线、自相交裁剪、多义线转圆、自动设置阴阳切等。
操作步骤:
选中图形。
选择以下任一方式,打开 一键预处理 对话框:
单击鼠标右键调出快捷菜单,点击 一键预处理。
在 菜单栏 中,点击
 预处理。
预处理。
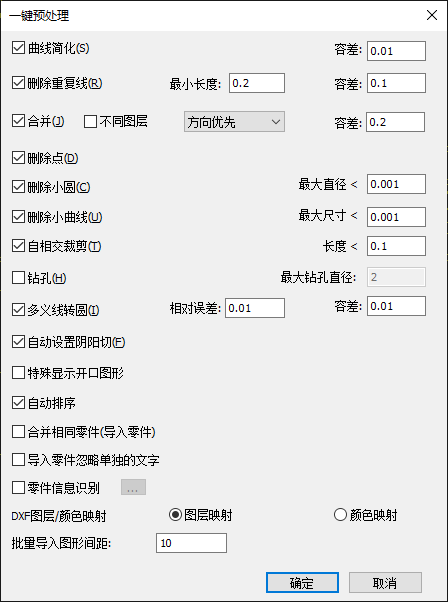
勾选预处理项,并设置参数范围。
点击 确定。
编辑图形
组合图形
可以将多个图形组合成一个图形。
操作步骤:
选中图形。
在 菜单栏 中,点击
 组合。
组合。操作完毕在 信息栏 会弹出 组合操作成功 提示信息。
解散组合图形
对已组合的图形恢复成组合前的多个图形状态。
操作步骤:
选中图形。
在 菜单栏 中,点击
 解散组合。
解散组合。操作完毕在 信息栏 会弹出 解散****组合成功 提示信息。
共边处理图形
对图形之间重合的边做共边处理,运用共边策略,使其共用一条边界,避免了加工时重复切割同一条边界的问题。
共边的对象需满足以下条件:
封闭图形
公共边界为直线或圆弧

- 含有公共点的图形
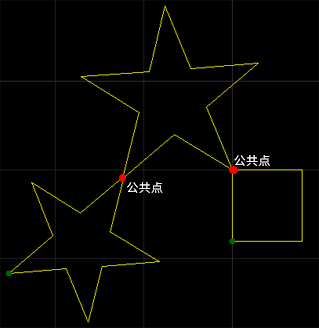
操作步骤:
选中图形。
在 菜单栏 中,点击
 共边,打开 共边 提示框:
共边,打开 共边 提示框:
选择共边策略,即共边后图形的切割排序方式:
网格排序:优先切割内部图形。
C型排序:刀路呈C字型切割图形。
可选: 若共边策略选择为 C型,设置加工顺序:
加工顺序 说明 由下到上 按各区域的中心点由下到上的顺序加工。 由左到右 按各区域的中心点由左到右的顺序加工。 对角线扩散 选择最左下角的闭合区域开始加工,围绕第一个加工区域一层一层扩散加工。扩散方向为左下角到右上角。 阶梯扩散 适用于规则的矩阵图形。加工刀路为阶梯型,扩散方向为左下角到右上角。 可选: 若共边策略选择为 C 型,单个零件如果有内孔的话,可以指定内孔图形的排序策略即设置内孔排序:
排序策略 说明 由下到上 按各区域的中心点由下到上的顺序加工。 由左到右 按各区域的中心点由左到右的顺序加工。 由上到下 按各区域的中心点由上到下的顺序加工。 由右到左 按各区域的中心点由右到左的顺序加工。 空程最短 指一个图形切割完到另一个图形开始切割之间的空程路径最短即“局部最短路径”。 (可选) 若需进行其它操作,在 其它 区域,勾选以下选项:
选项 说明 不同图层间共边 不同图层间的图形共边。 支持点共边 含有公共点的图形转化为群组。 起始点外延 设置长度后,系统沿加工方向反方向延长刀路,提前开光,避免起点切不透或过烧的现象。一般应用于规则的矩形,多边形或不规则图形会因为反向延长刀路而破坏零件。 防止碰板 避免共边图形中在第一个区域将零件切掉后,零件翘起会碰到切割头,共边图形的公共边部分在加工第二个区域时加工。
提示: 只对 C 型共边生效。否则维持原来的共边路径,在加工第一个区域的时候切割公共边部分。过切长度 全局的过切策略。 边框优先 零件的外框优先共边。 设置完成后,点击 确定 ,共边后图形转化为群组。
制作阵列
阵列是简单的嵌套形式之一,可将加工图形复制出多个并有序排列,提高加工效率。
圆周阵列
圆周阵列有两种模式:
圆心阵列:以指定的圆心坐标为基准,做出阵列。
半径阵列:以当前选中的图形为基准(圆心),周围做出一圈阵列。
操作步骤:
选中一个或多个图形。
在 菜单栏 中,点击
 → 圆周阵列,打开 圆周阵列 对话框:
→ 圆周阵列,打开 圆周阵列 对话框:
设置阵列方式。
圆心阵列:勾选圆心阵列,设置圆周阵列的旋转中心点坐标。
半径阵列:勾选半径阵列,设置 圆周半径 和 起始角度(A) 参数。
设置阵列参数区域的参数。
单位总数:复制圆的总数。
总整列角度:总整列偏移角度。
点击 确定。
圆周阵列效果图如下:

矩形阵列
将图形沿着矩阵方阵复制。
操作步骤:
选中一个或多个图形。
在 菜单栏 中,点击
 → 矩形阵列,打开 矩形阵列 对话框:
→ 矩形阵列,打开 矩形阵列 对话框: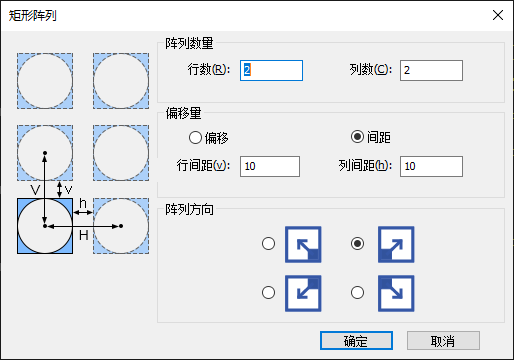
设置矩形阵列的行数和列数。
在 偏移量 区域,设置偏移方式:
偏移:以图形中心为基准进行平移。
间距:以图形边框为基准进行平移。
勾选矩形阵列的方向。
点击 确定。
矩形阵列效果图如下:
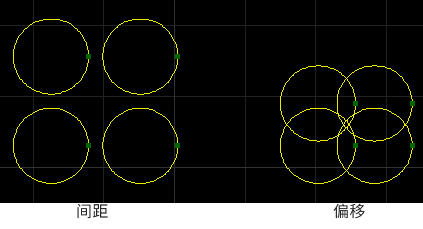
交互式阵列
手动选定阵列的区域范围,在该区域内将图形沿矩阵方阵复制。
操作步骤:
选中一个或多个图形。
在 菜单栏 中,点击
 → 交互式阵列,打开 交互式阵列 对话框:
→ 交互式阵列,打开 交互式阵列 对话框:
(可选:) 若需将原图删除,勾选 阵列后删除原图。
设置交互式阵列的 行间距 和 列间距。
行间距:以图形边框为基准进行左右平移。
列间距:以图形边框为基准进行上下平移。
点击 确定,此时光标变成
 。
。根据选择阵列的起始点方式不同,选择执行以下操作:
如果… 那么… 手动选择阵列的起始点 1. 勾选 手动选择起始点。
2. 根据需要,选择是否勾选 阵列后删除原图。
3. 点击 确定。
4. 点击鼠标左键选取起始位置,拖动鼠标,选择终点位置,点击鼠标左键。
若需重新选取起始位置,点击鼠标右键。自动以所选图形的中心为起始点 1. 取消勾选 手动选择起始点。
2. 点击 确定。
3. 拖动鼠标,选择终点位置,点击鼠标左键。交互式阵列效果图如下: