载入零件
软件支持以下载入零件的方式:
- 导入零件
- 创建标准零件
- 导入包覆零件
- 三维绘制零件
载入零件后,对零件的常用操作参见零件常用操作。
导入零件
本节介绍如何导入零件。
软件支持从本机中导入格式为 .igs、.iges、.step、.stp、.ncep、.ncex、.n3dprt的零件文件,并支持多个零件同时导入。
操作步骤:
选择以下任一方式打开 打开 对话框。
- 在排样列表栏,点击
 → 导入零件 。
→ 导入零件 。 - 在排样列表栏的零件栏,任一点击一个零件,鼠标右键调出快捷菜单,点击 导入零件。
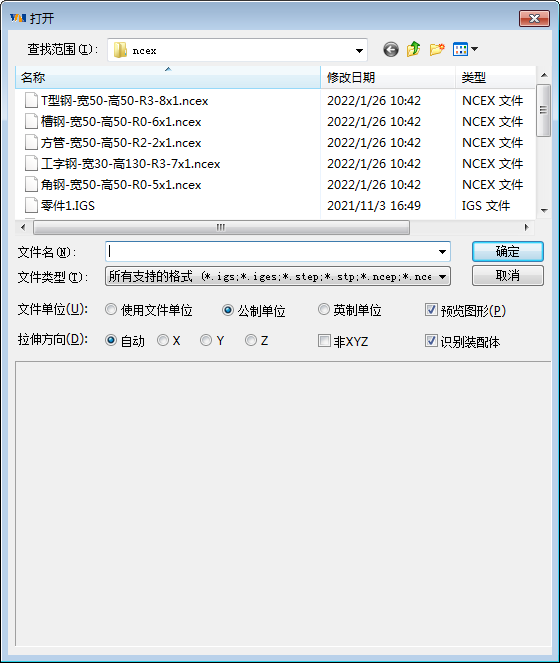
- 在排样列表栏,点击
选择需要导入的零件。
设置文件单位。
设置拉伸方向。
- 如果零件的拉伸方向是 X / Y / Z ,一般勾选 自动,会自动匹配拉伸的方向;也可以选择对应的 X / Y / Z 。
- 如果零件的拉伸方向是非 X / Y / Z,则需要勾选 非XYZ,零件方可被识别导入,勾选 非XYZ 后,参数
 置灰,不可修改。
置灰,不可修改。
根据实际选择是否勾选 识别装配体。
- 勾选:可将装配体组合刀路导入时拆分为一个个单个零件。
- 不勾选:只能识别一个延 X 或者 Y 或者 Z 轴拉伸的的零件。
点击 确定,在 零件列表 中则显示增加的零件。
(可选:) 在 零件列表 中,点击零件,零件的名称和数量显示进入可编辑状态,根据需要修改零件名称和数量。
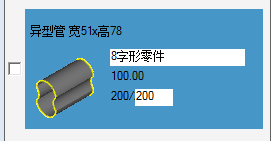
创建标准零件
软件自带常用的6种标准管型,通过向导式创建零件,支持用户调用并修改零件参数。
操作步骤:
在排样列表栏,点击
 → 创建标准零件,打开 管材向导 对话框:
→ 创建标准零件,打开 管材向导 对话框: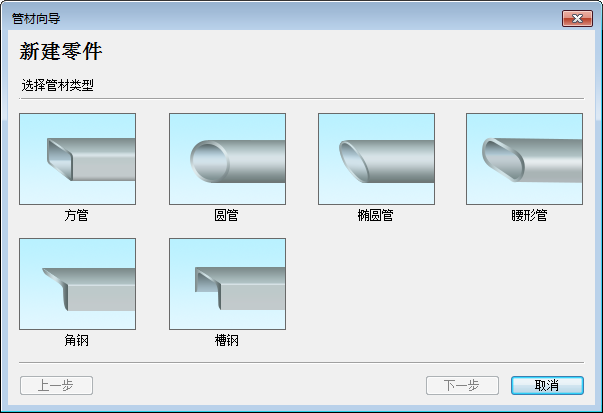
点击对应的管材类型,打开 设置截面参数 对话框:
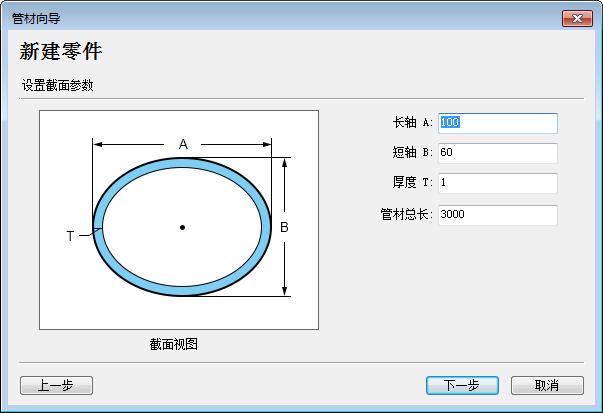
设置截面参数,左边示意图示意参数的含义。
点击 下一步,打开 设置零件参数 对话框:
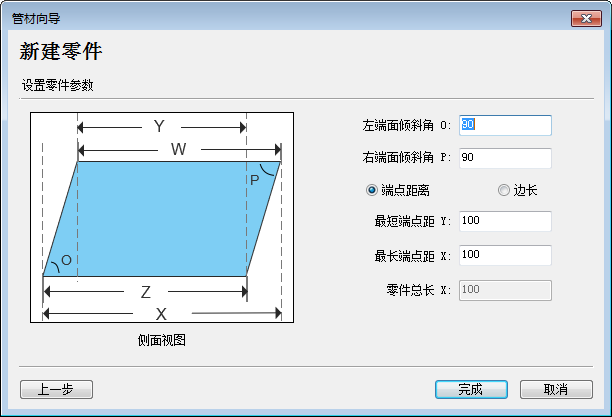
设置零件参数,支持 端点距离 和 边长 设置方式,设置参数请参照对话框左边示意图示。
点击 完成 ,在 零件列表 中则显示增加的零件。
(可选:) 在 零件列表 中,点击零件,零件的名称和数量进入可编辑状态,根据需要修改零件名称和数量。
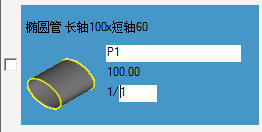
导入包覆零件
软件支持调用自带的6种标准管型并配置包裹图形,包覆图形文件支持的格式有 .g、.nc、.dxf、.dwg、.plt。
操作步骤:
在排样列表栏,点击
 → 导入包覆零件,打开 管材向导 对话框:
→ 导入包覆零件,打开 管材向导 对话框: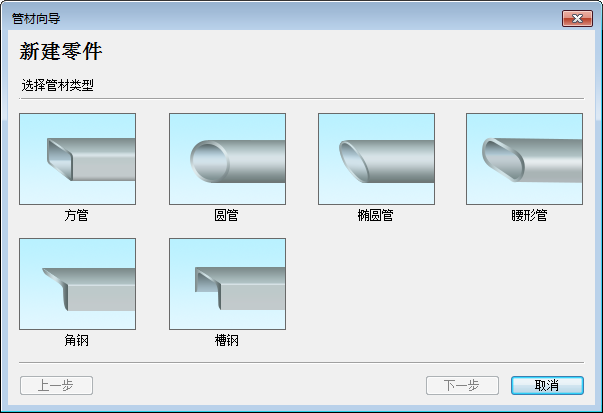
点击对应的管材类型,打开 设置截面参数 对话框:
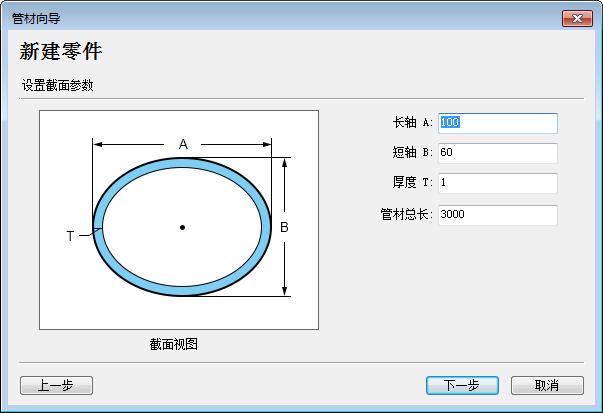
设置截面参数,左边示意图示意参数的含义。
点击 下一步,打开 设置零件参数 对话框:
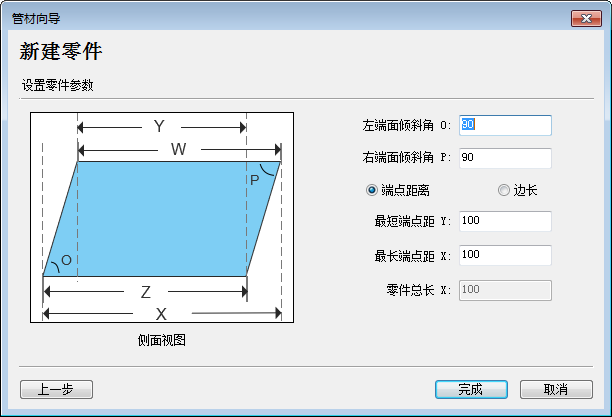
设置零件参数,支持 端点距离 和 边长 设置方式,设置参数请参照对话框左边示意图示。
点击 完成,弹出文件选择对话框。
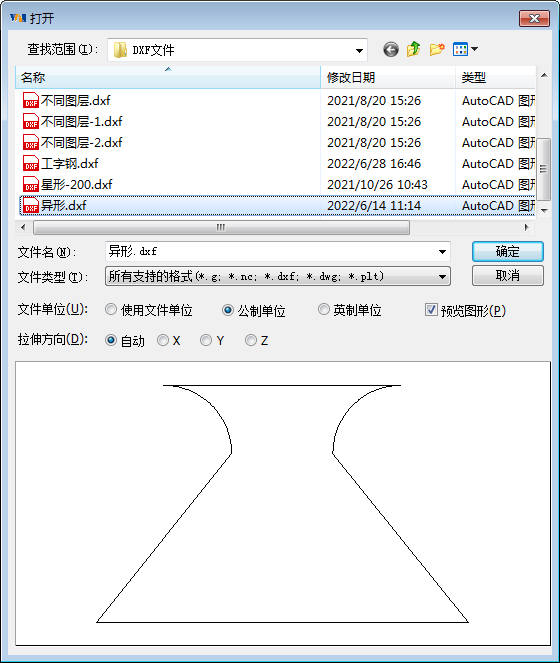
选择包覆文件,点击 确定。在 零件列表 中则显示增加的零件。
(可选:) 在 零件列表 中,点击零件,零件的名称和数量显示白色底并可编辑,根据需要修改零件名称和数量。

(可选:) 可通过菜单或者鼠标右键菜单的 二维编辑 调整包覆图形。
三维绘制零件
三维绘制零件即通过设置管材类型,截面和拉伸信息,可对管材进行相贯、相贯槽和截断绘制。
使用三维绘制功能绘制零件之后,如果需要添加其他图形,则使用二维编辑功能进行绘制。
设置保存模式
三维绘制零件时,支持以下两种保存模式:
- 静默编辑模式:在三维绘制零件后,可直接应用零件,自动保存及更新到本地软件文件夹路径。软件默认在 静默编辑模式 下。
- 非静默编辑模式:在三维绘制零件后,需将零件另存至本地,方可应用零件。
操作步骤:
在菜单栏 文件 区域,点击
 →
→ 用户设置,打开 用户设置 对话框:
用户设置,打开 用户设置 对话框: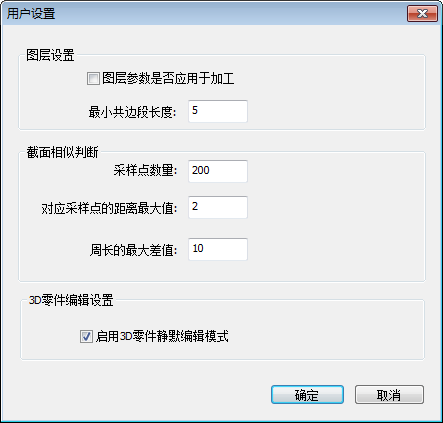
可选择勾选或取消勾选 启用3D零件静默编辑模式。
点击 确定。
三维绘制零件
本节介绍如何使用三维绘制零件功能新建零件。
新建管材类型时,指定管材类型和参数,管材类型支持圆管、方管、椭圆管、腰形管、槽钢、角钢、工字钢、T 形钢和异型管材,其中异型管材通过导入.dxf或.dwg文件的方式实现。
三维绘制支持相贯、相贯槽和截断功能,能够快速添加穿孔与槽的样式、阵列、截面。
操作步骤:
在排样列表栏,点击
 → 三维绘制零件,打开 零件编辑 页面:
→ 三维绘制零件,打开 零件编辑 页面: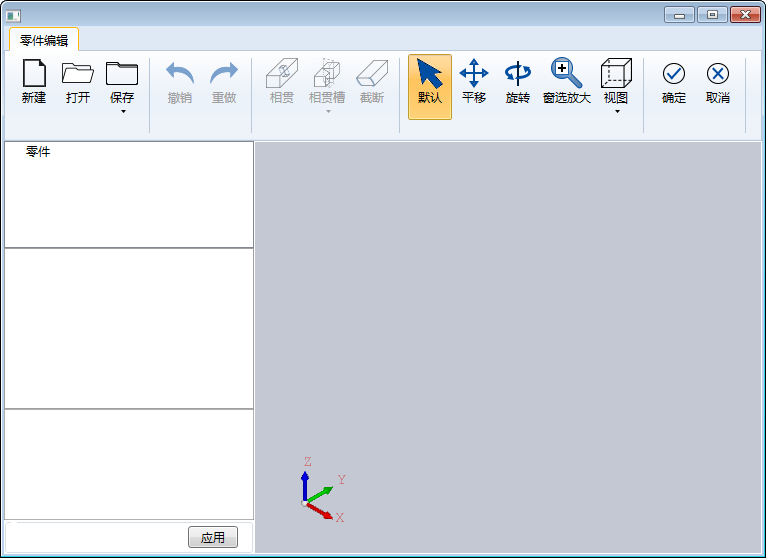
点击
 新建,视图中弹出管材示意图,左侧列表栏弹出 截面 和 拉伸 参数,如下图红框所示:
新建,视图中弹出管材示意图,左侧列表栏弹出 截面 和 拉伸 参数,如下图红框所示: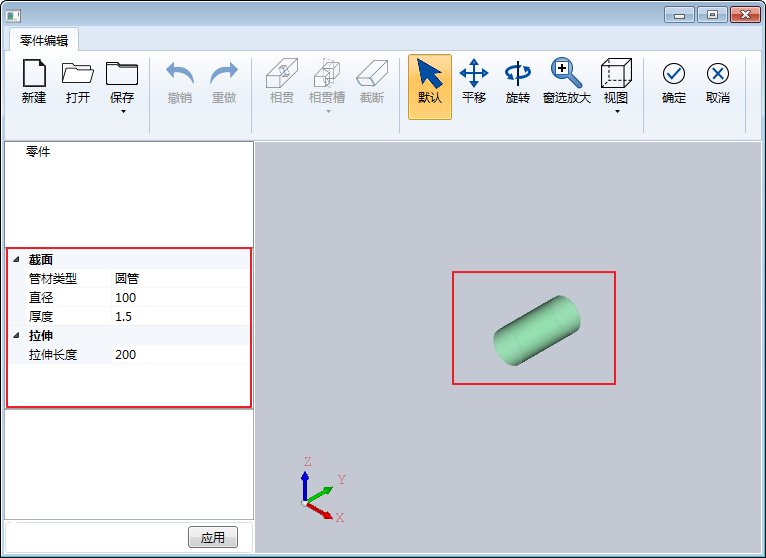
在 截面 和 拉伸 区域,根据实际需要,选择管材类型以及设置管材尺寸。

创建异型管材时:在 管材类型 的下拉框中选择 导入异型管,然后选择导入
.dxf或.dwg文件。
设置完成后,点击 应用,主管 被添加至 零件 区域。

绘制完成后,在菜单栏,点击
 确定,弹出 保存 确认框。
确定,弹出 保存 确认框。
如果软件是在 静默编辑模式 下,则点击
 确定后,绘制好的零件会自动导入到排样列表栏。
确定后,绘制好的零件会自动导入到排样列表栏。
点击 是,输入文件名并选择存储路径后,点击 保存,保存为
.n3dPrt格式的文件。绘制好的零件会自动导入到排样列表栏。
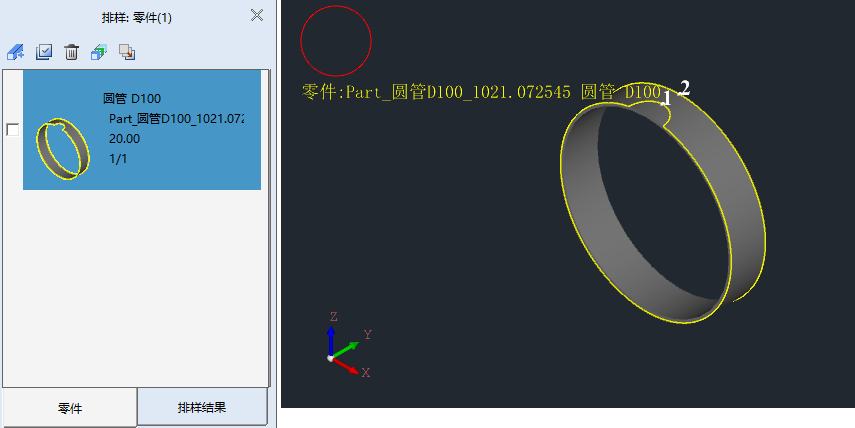
相关任务:
可对零件列表中三维绘制的零件进行再次修改操作:
- 选中目标零件,单击鼠标右键调出快捷菜单,点击 三维零件编辑,进入 零件编辑 页面。
- 进行相应相贯、相贯槽和截断修改操作。
设置相贯
相贯功能即在管材上通过相贯支管生成管面穿孔,并可设置阵列。相贯孔类型包括圆孔、方孔、腰型孔和异型孔。
其中异型孔通过导入.dxf或.dwg文件的方式实现。
操作步骤:
在三维绘制的 零件编辑 页面,点击菜单栏中的 相贯,左下角弹出相贯参数,如下图红框所示:
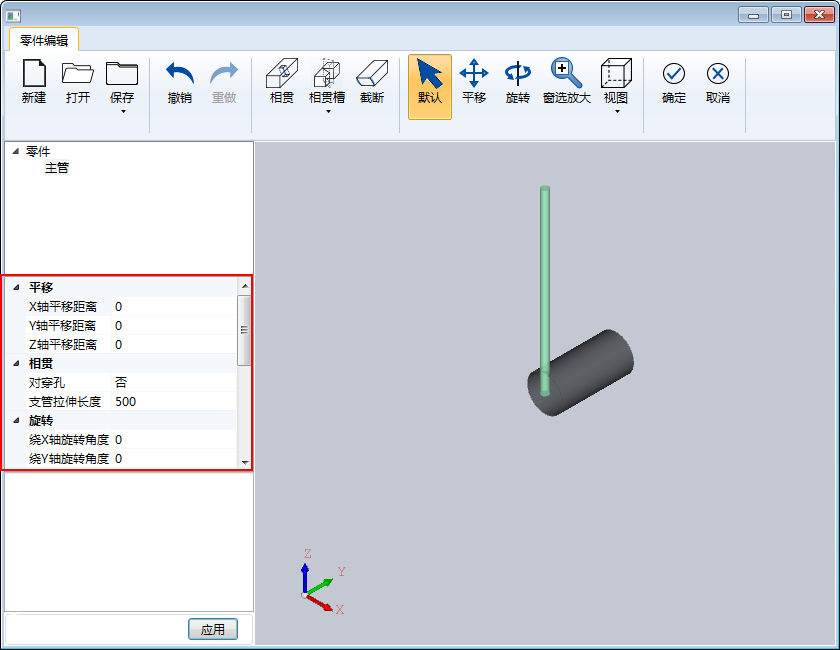
设置平移、相贯、旋转、阵列、支管参数,详细参数说明见下表:
参数 说明 X 轴平移距离 相贯孔中心在 X 轴方向与主管起点的距离。 Y 轴平移距离 相贯孔中心在 Y 轴方向与主管起点的距离。 Z 轴平移距离 相贯孔中心在 Z 轴方向与主管起点的距离。 对穿孔 支管穿过整个管材,在主管上生成对穿孔。是:生成;否;不生成。 支管拉伸长度 支管的长度。 绕 X 轴旋转角度 相贯支管投影在 YZ 平面上的直线与 Z 轴正方向的夹角。 绕 Y 轴旋转角度 相贯支管投影在 XZ 平面上的直线与 Z 轴正方向的夹角。 绕 Z 轴旋转角度 相贯支管投影在 XY 平面上的直线与 Y 轴正方向的夹角。 启动阵列 使用相贯阵列。是: 启用;否;不启用。 Y 方向阵列数量 Y 轴方向阵列支管数量。 Y 方向阵列间距 Y 轴方向阵列支管间距。 X 方向阵列数量 X 轴方向阵列支管数量。 X 方向按角度阵列 是:按角度阵列;否:按间距阵列。 X 方向阵列间距 X 轴方向阵列支管间距。参数 X 方向按角度阵列 设置为 否 时生效。 X 方向阵列角度 X 轴方向阵列支管角度。参数 X 方向按角度阵列 设置为 是 时生效。 支管类型 包括圆管、方管、腰形管和导入管型图。其中选择导入管型图,即异型管,需要导入 .dxf或.dwg文件。设置完成后,点击 应用,添加至 零件 视图区域。
设置相贯槽
相贯槽功能即在管材上生成相贯V槽图形,并可设置阵列。相贯槽包含尖角V形槽和圆角V形槽。
操作步骤:
在三维绘制的 零件编辑 页面,点击菜单栏中的 相贯槽 → 尖角V形槽/圆角V形槽,左下角弹出截断参数,如下图红框所示:
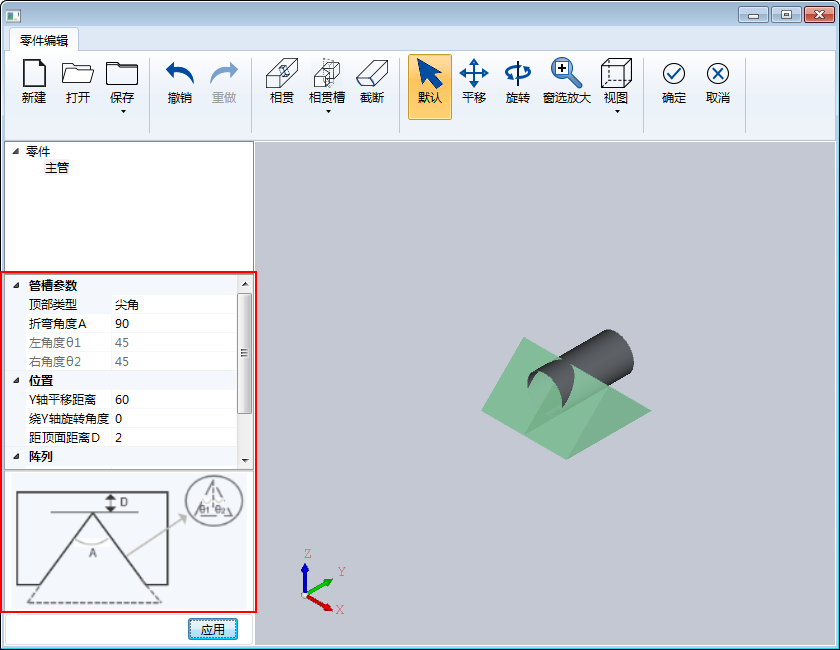
设置管槽参数、位置、阵列,详细参数说明见下表:
参数 说明 顶部类型 相贯槽顶部图形的形状。
▪ 尖角V形槽类型可选尖角、释放孔。
▪ 圆角V形槽可选弧角。
注意: 目前圆管支持尖角V形槽的尖角类型,方管均支持,其余管型暂不支持 。折弯角度A V形槽延长后形成的夹角。
45°、90°、135°时,θ1与θ2依次分别为[22.5,22.5]、[45,45]、[67.5,67.5]且置灰。
当为尖角V形槽且选择自定义时,θ1与θ2可编辑。
当为圆角V形槽且选择自定义时,θ1可编辑,θ2数值等于θ1且显灰不可编辑。左角度θ1 V形槽左边与V槽尖角竖直线形成的夹角。
折弯角度为45、90、135、自定义设置时,自动计算并显灰。右角度θ2 V形槽右边与V槽尖角竖直线形成的夹角。
折弯角度为45、90、135、自定义设置时,自动计算并显灰。Y轴平移距离 V形槽尖角点在Y轴方向与主管起点的距离。 绕Y轴旋转角度 相贯槽投影在XOZ平面上的直线与Z轴正方向的夹角。
取值:0°,90°,180°,270°距顶面距离D V形槽顶部距离顶面的距离。 是否启用阵列 使用相贯阵列。是: 启用;否;不启用。 Y方向阵列数量 Y方向阵列数量,启用阵列功能时生效。 Y方向阵列间距 Y方向阵列间距,启用阵列功能时生效。 设置完成后,点击 应用,添加至 零件 视图区域。
设置截断
截断功能即在管材上生成截断图形,用于截断管材零件。
操作步骤:
在三维绘制的 零件编辑 页面,点击菜单栏中的 截断,左下角弹出截断参数,如下图红框所示:
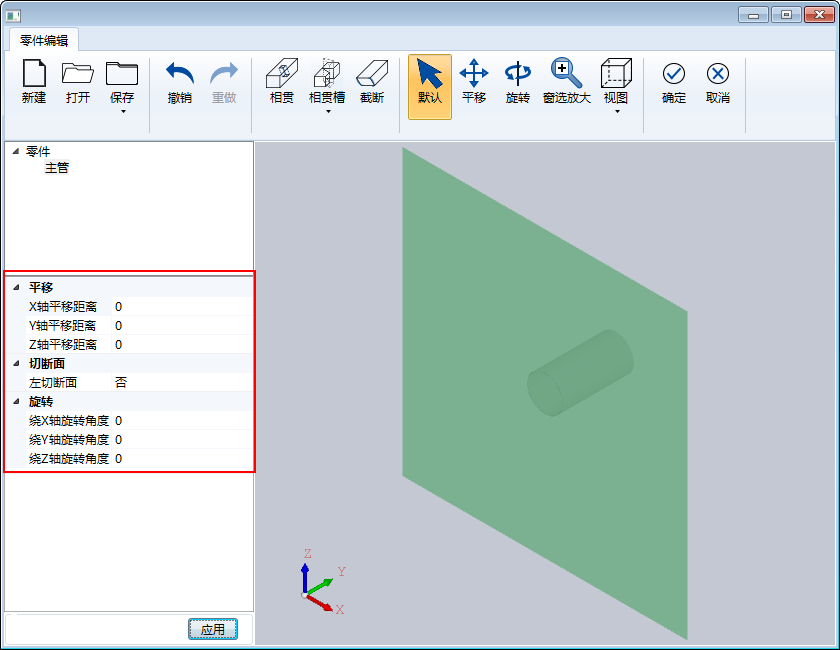
设置平移、切断面、旋转参数,详细参数说明见下表:
参数 说明 X 轴平移距离 截断平面中心在 X 轴方向与主管起点的距离。 Y 轴平移距离 截断平面中心在 Y 轴方向与主管起点的距离。 Z 轴平移距离 截断平面中心在 Z 轴方向与主管起点的距离。 左切断面 是:Y 轴坐标小于当前截断面的管材为废料;否:Y 轴坐标大于当前截断面的管材为废料。 绕 X 轴旋转角度 截断平面与 YZ 平面夹角。 绕 Y 轴旋转角度 截断平面与 XZ 平面夹角。 绕 Z 轴旋转角度 截断平面与 XY 平面夹角。 设置完成后,点击 应用,添加至 零件 视图区域。