加工工艺
引刀线
将引刀线设置在废料区,避免加工时起点缺口过大、起点区域速度不均匀等问题,从而提高加工精度。
引刀线类型分为:
引入线:包括直线型、圆弧型和勾型,勾型由圆弧和直线相连构成。
引出线:包括直线型和圆弧型。
操作步骤:
选中一个或多个图形。
选择以下任一方式,打开 引刀线 对话框:
在菜单栏 工艺 区域,点击
 引刀线。
引刀线。单击鼠标右键调出快捷菜单,点击 引刀线 → 设置。
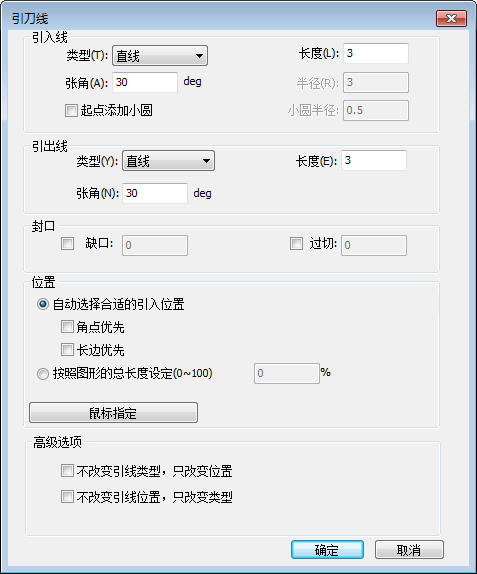
在 引入线 和 引出线 区,设置引入线、引出线类型及相关参数,参数说明如下:
张角:直线引刀线的张角指引刀线与图元交点切线的夹角;圆弧引刀线的张角指圆心角。
长度:直线和圆弧引刀线的长度指直线和圆弧的长度;勾型引刀线的长度指圆弧部分半径与直线部分长度之和。
半径:勾型引刀线的半径是指引刀线圆弧部分半径。
起点添加小圆:是为了解决在穿厚板时,熔渣堆积影响切割效果的问题。在引线起点添加合适的小圆孔,可将熔渣一并切除,从而保证切割质量。
小圆半径:引线起点小圆的半径。
(可选:) 若为封闭图形,在 封口 区域设置缺口或过切。
缺口:开口引刀线,表示不切断。
过切:封口引刀线。
也可在菜单栏,点击 引刀线 下拉框 → 封口 → 缺口 / 过切,单独编辑或删除缺口和过切。
设置引刀线位置:
若选择 自动选择合适的引入位置,按需选择:
角点优先:优先在拐角处添加引刀线。
长边优先:优先在最长的边上添加引刀线。
若选择 按照图形的总长度设定(0~100),设置加工起点到引刀线位置占图形总边长的百分比。

仅适用于封闭图形。

若点击 鼠标指定,此时光标变为
 ,点击图形边界手动指定引刀线的位置,设置完毕后点击鼠标右键或按 Esc 键退出工具。
,点击图形边界手动指定引刀线的位置,设置完毕后点击鼠标右键或按 Esc 键退出工具。
在 高级区域,按需选择 不改变引线类型,只改变位置 / 不改变引线位置,只改变类型。
(可选:) 若需手动修改引刀线位置,执行以下步骤:
选择以下方式,调用手动设置起点功能。
在菜单栏,点击 引刀线 下拉框 → 设置起点。
鼠标右键调出快捷菜单,点击 引刀线 → 设置起点。
在图形边界上点击鼠标左键,修改引刀线位置,不修改角度及长度。
点击鼠标右键或按 ESC 键退出起点功能。
引刀线效果图如下:
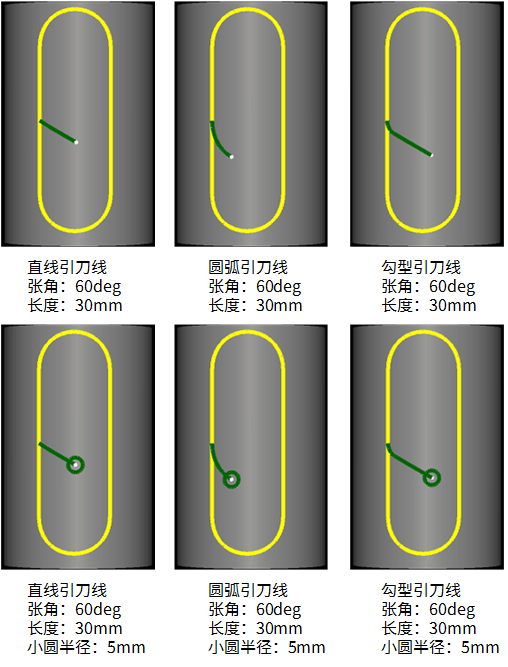
割缝补偿
激光切割存在割缝(切割时损耗的部分),使实际切割完成的零件尺寸与零件理论尺寸存在偏差。该操作可对偏差进行几何尺寸补偿。
割缝补偿类型分为:
全部内缩:缩小选中的全部零件的切割区域。
全部外扩:扩大选中的全部零件的切割区域。
阴切内缩,阳切外扩:选中的全部零件中,缩小阴切的零件的切割区域,扩大阳切的零件的切割区域。
操作前提:
设置割缝补偿前,确保所选对象满足以下条件:
文字均已转图形。
不是点、辅助线、过切、跨棱、扫描、自相交和共边图形。
操作步骤:
选中一个或多个图形。
在菜单栏 工艺 区域,点击
 割缝补偿,打开 割缝补偿 对话框:
割缝补偿,打开 割缝补偿 对话框: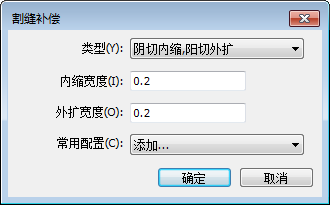
点击 类型 下拉框,选择补偿类型。
设置内缩宽度和外扩宽度。
(可选:) 若需将常用的内缩 / 外缩宽度保存以便下次直接调用,执行以下步骤:
点击 常用配置 下拉框,选择 添加,打开 常用配置 对话框:
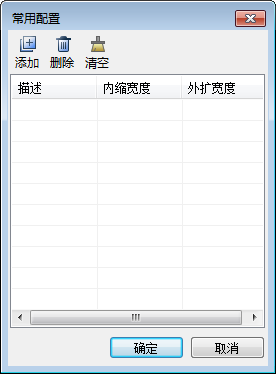
点击 添加,在 描述 列设置名称,并在 内缩宽度 和 外缩宽度 列分别设置内缩和外缩宽度。
需使用时,点击 常用配置 下拉框,选择在 描述 列设置的名称,系统自动填充内缩宽度和外扩宽度。
割缝补偿后效果图如下:

拐角切碎
主要针对跨 2~3个面的图形。实际切割中,该类刀路切割后很难掉落,切孔前自动划线,便于废料脱落。
操作前提:
设置拐角切碎前,确保所选对象满足以下条件:
阴切。
非文字。
跨 2~3 个面的跨棱封闭图形。
未添加微连和执行切碎。
不包含其他图形。
操作步骤:
选中一个或多个图形。
在菜单栏 工艺 区域,点击 拐角切碎,打开 拐角切碎 对话框:
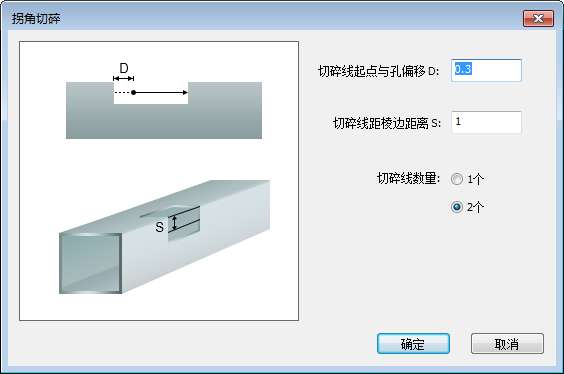
设置参数,参数说明如下:
切碎线起点与孔的偏移 D:切碎线起点与孔边之间的距离。
切碎线距棱边距离 S:添加的切碎线与棱边的距离。
切碎线条数:选择 1 个或 2 个。
点击 确定。
拐角切碎前后效果图如下:
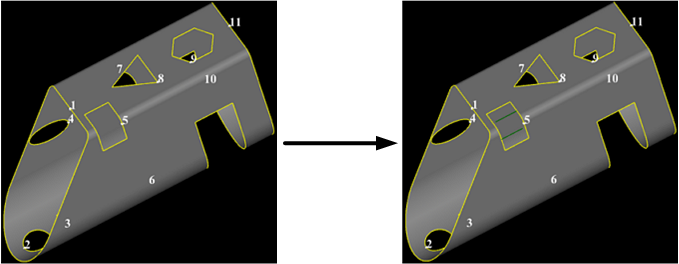
切碎
将选中图形划分为多个分块,即对加工废料进行切碎,便于废料脱落。
操作前提:
设置切碎前,确保所选对象满足以下条件:
非文字。
非过棱图形
阴切。
封闭图形。
较大图形,且切碎线离图元边框距离最小为 0.3mm,切碎线最小长度为 1mm。
未添加微连。
不包含其他图形。
操作步骤:
选中一个或多个图形。
在菜单栏 工艺 区域,点击
 切碎,打开 切碎 对话框:
切碎,打开 切碎 对话框: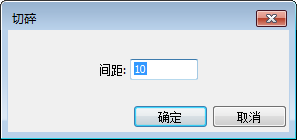
设置切碎间距。
切碎前后效果图如下:
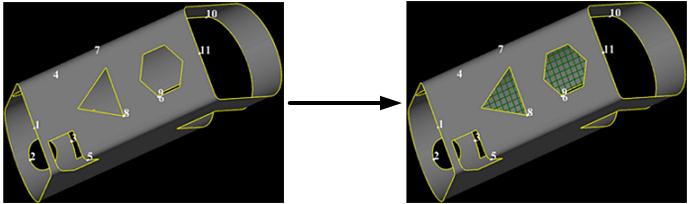
起点
起点为每个零件切割的起点,每个独立图形都有且只有一个起点,起点的设置可以方便路径的规划,或者按照现场实际情况设置起刀的位置。
操作步骤:
无需选中对象,在菜单栏 工艺 区域,点击
 设置起点。
设置起点。移动鼠标,在零件上鼠标左键选取一点,即为起点。
(可选:) 修改起点,在零件上鼠标左键选取另一点。
点击鼠标右键或按 ESC 键退出设置起点功能。
微连
使用微连可将零件与周围材料连在一起,使材料不掉落,亦免去分拣的工作。
支持以下两种设置微连的方式:
设置自动微连:系统自动根据设置值对选中的对象添加微连。
设置手动微连:自行选择微连位置。
自动微连
操作步骤:
选中对象。
在菜单栏 工艺 区域,点击
 微连,打开 微连 对话框:
微连,打开 微连 对话框:
在 自动 区域,选择按数量或按间隔微连。

系统根据设置值自动对选中的对象执行微连。

(可选:) 勾选 忽略小图形,并设置周长。

周长范围内的小图形将不微连。

勾选 拐角避让,并设置以下参数:
避让长度:在避让长度范围内,拐角无法添加微连。范围:0.001 mm~10 mm。
拐角角度:范围:90°~180°。

如果不勾选拐角避让,则所有点均支持微连。

选择 按数量 微连,且设置数量为 5 时,自动微连前后效果图如下:
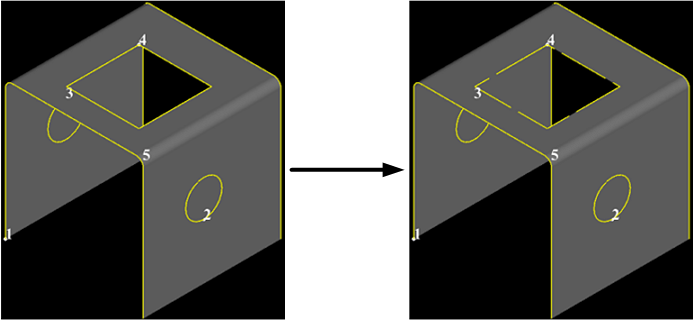
手动微连
操作步骤:
无需选中对象,在菜单栏 工艺 区域,点击
 微连,打开 微连 对话框:
微连,打开 微连 对话框:
在 手动 区域,选择 手动微连,并设置连线长度。
勾选 拐角避让,并设置以下参数:
避让长度:在避让长度范围内,拐角无法添加微连。范围:0.001mm~10mm。
拐角角度:范围:90°~180°。

如果不勾选拐角避让,则所有点均支持微连。

点击 确定,此时光标变为
 。
。移动鼠标选取微连位置,点击鼠标左键添加微连。
点击鼠标右键或按 Esc 键退出手动微连功能。
手动微连前后效果图如下:

倒角
对图形中所有处于设置角度范围内的角进行圆弧倒角处理,改善切割厚材料时拐点的切割效果。
选择以下方式,添加倒角:
自动添加倒角:根据设置值自动对选中且满足条件的对象添加倒角。
手动添加倒角:倒角位置自行选择。拐角范围:0°~180°。
自动倒角
操作步骤:
选中对象。
在菜单栏 工艺 区域,点击
 倒角,打开 倒角 对话框:
倒角,打开 倒角 对话框:
设置倒角的范围及半径。
(可选:) 若选中的封闭图形会根据阴阳切属性添加倒角,勾选 根据阴阳切创建倒角。
点击 确定,设置完毕,系统自动在满足条件的角添加倒角。
设置范围为 45°~90°,且勾选 根据阴阳切创建倒角 时,自动添加倒角效果图如下:
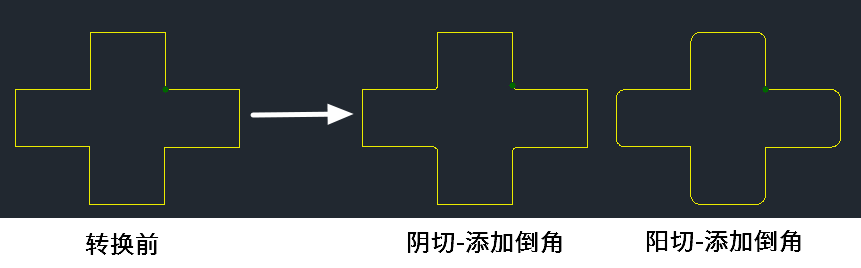
手动倒角
操作步骤:
无需选中对象,在菜单栏 工艺 区域,点击
 倒角,打开 倒角 对话框:
倒角,打开 倒角 对话框:
设置倒角的半径。
(可选:) 勾选 根据阴阳切创建倒角。
点击 鼠标指定,此时光标变为
 。
。点击鼠标左键选取添加点位置。
点击鼠标右键,退出手动添加倒角功能。
不勾选 根据阴阳切创建倒角 时,手动添加倒角效果图如下:

冷却点
在图形拐点处添加冷却点,只吹气不打开激光。避免加工时,图形拐角处减速,导致局部激光能量过大,若持续加工出现拐角过烧、熔渣过多等现象。
支持以下两种添加冷却点的方式:
自动添加冷却点:根据设置值自动对选中且满足条件的对象添加冷却点。
手动添加冷却点:拐点位置自行选择。拐角范围:0°~180°。

加工起始点处不能添加冷却点。

自动冷却点
操作步骤:
选中对象。
在菜单栏 工艺 区域,点击 冷却点,打开 冷却点 对话框:
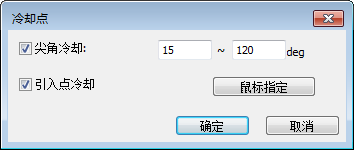
勾选 尖角冷却,并设置尖角冷却角度。
(可选:) 若需在引刀线引入点位置添加冷却点,不受尖角冷却点范围限制,勾选 引入点冷却。
设置完毕后,系统自动在满足条件的拐点处添加冷却点。
设置 尖角冷却 为 15°~90° 时,自动添加冷却点前后效果图如下:
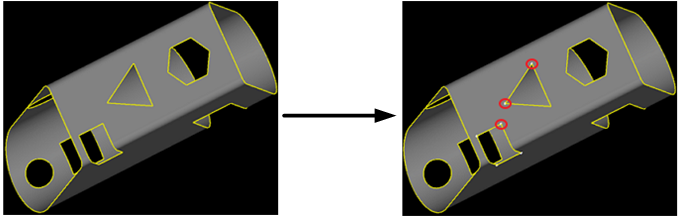
手动冷却点
无需选中对象,按照以下步骤,手动添加冷却点:
在菜单栏 工艺 区域,点击
 冷却点,打开 冷却点 对话框:
冷却点,打开 冷却点 对话框: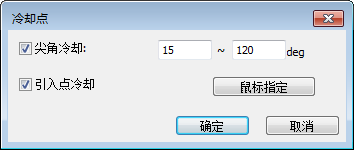
点击 鼠标指定,此时光标变为
 。
。移动鼠标选取冷却位置,点击鼠标左键添加冷却点。
点击鼠标右键或按 ESC 键退出手动添加冷却点功能。
手动添加冷却点前后效果图如下:
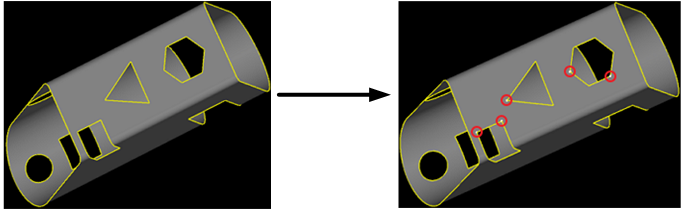
阴阳切
阴切 用于加工时保留封闭图形的外部,阳切 用于加工时保留封闭图形的内部。
操作步骤:
选中封闭图形。
选择以下任一方式,设置阴切与阳切:
在菜单栏 工艺 区域,点击
 阴阳切 下拉框 → 阴切 / 阳切。
阴阳切 下拉框 → 阴切 / 阳切。单击鼠标右键调出快捷菜单,点击 阴/阳切 → 阴切 / 阳切 / 自动设置。

自动设置即根据选中图形的嵌套关系设置为阴切或阳切。

加工方向
用于改变刀路中原有的加工轨迹方向。
若需显示刀路中原有的加工方向,在菜单栏 查看 区域,点击 显示 下拉框 → 显示方向。
操作步骤:
选中对象。
选择以下方式,打开 加工方向 对话框:
在菜单栏 工艺 区域,点击
 方向 下拉框 → 自动设置。
方向 下拉框 → 自动设置。单击鼠标右键调出快捷菜单,点击 加工方向 → 设置。
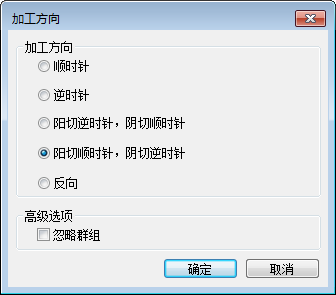
在 加工方向 区域,选择加工方向。
若只需反转加工方向,选择以下方式:
在菜单栏 工艺 区域,点击
 方向 下拉框 → 反向。
方向 下拉框 → 反向。单击鼠标右键调出快捷菜单,点击 加工方向 → 反向。
在 加工方向 对话框,点击 反向。
(可选:) 若需在设置加工方向时,群组内的图元加工方向不变,勾选 忽略群组。
设置完毕,自动生成加工方向。
内径补偿
执行具有一定倾斜角度的相贯时,由于激光头是垂直切割的,无法确保插入主管内径。内径补偿 功能可保证相贯体插入主管内径以及焊缝尽量小。
操作步骤:
选中对象。
选择以下任一方式,打开 内径补偿 对话框:
在菜单栏 工艺 区域,点击
 内径补偿。
内径补偿。鼠标右键调出快捷菜单,点击 内径补偿。
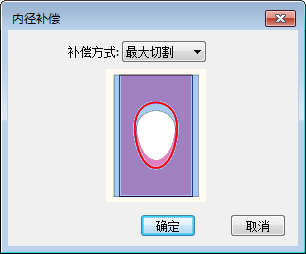
点击 补偿方式 下拉框,选择补偿方式。
根据补偿方式,设置内径补偿效果图如下,红线为切割路径:
最大切割:
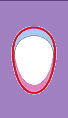
内径切割:

最小切割:

焊缝补偿
用于补偿焊接引起的焊缝收缩。其中 大小头焊缝补偿 用于无坡口切割情况下,为需要直角焊接的管材提供更加贴合的焊缝。
操作步骤:
选择以下任一方式,调出 焊缝补偿 功能:
在菜单栏 工艺 区域,点击
 焊缝补偿 下拉框。
焊缝补偿 下拉框。鼠标右键调出快捷菜单,点击 焊缝补偿。
在子菜单下选择设置方式:
若需设置选中的截断线,点击 补偿选中的截断线。
若需设置所有的截断线,点击 补偿所有截断线。
若需设置大小头焊缝补偿,点击 大小头焊缝补偿,打开大小头焊缝补偿对话框,对话框如下所示,根据需要设置参数,点击 确定。
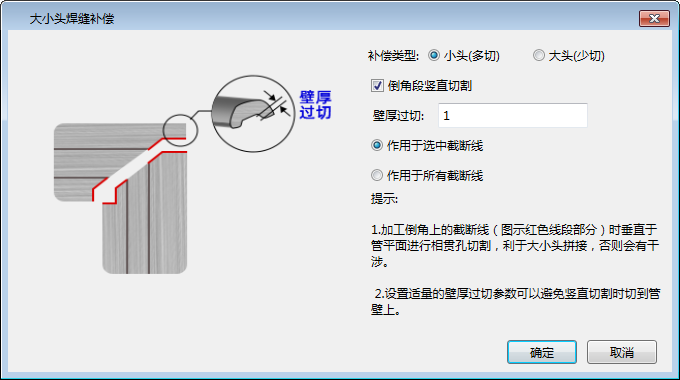
焊缝补偿后效果图如下:

垂直相贯
切割时,一般的相贯切割可能导致切割孔外大内小,无法插入符合孔外边框的管。垂直相贯 功能可保证内外切割孔大小的一致。
支持以下三种相贯方式:
- 垂直相贯:自动设置相贯角度,即 0° 或 180° 的相贯。
- 水平相贯:自动设置相贯角度,即 90° 或 270° 的相贯。
- 一般相贯:用户手动输入相贯角度,参数范围:0°-360°。
操作前提:
设置垂直相贯前,确保:
当前切割管材为方管、圆管、椭圆管或腰型管。
目标对象非点、文字、扫描组以及绕过整根管件 180° 的图元。
操作步骤:
选中对象。
根据相贯方式的不同,选择执行以下操作:
相贯方式 步骤 垂直相贯 1. 选择以下任一方式,设置垂直相贯:
▪ 在菜单栏 工艺 区域,点击 垂直相贯 → 设置垂直相贯 。
垂直相贯 → 设置垂直相贯 。
▪ 鼠标右键调出快捷菜单,点击垂直相贯 → 设置垂直相贯。水平相贯 1. 选择以下任一方式,设置水平相贯:
▪ 在菜单栏 工艺 区域,点击 垂直相贯 → 设置水平相贯 。
垂直相贯 → 设置水平相贯 。
▪ 鼠标右键调出快捷菜单,点击垂直相贯 → 设置水平相贯。一般相贯 1. 选择以下任一方式,打开 一般相贯 对话框:
▪ 在菜单栏 工艺 区域,点击 垂直相贯 → 设置一般相贯 。
垂直相贯 → 设置一般相贯 。
▪ 鼠标右键调出快捷菜单,点击垂直相贯 → 设置一般相贯。
2. 设置相贯角度。
3.点击 确定。
注意: 设置角度后查看法向,如果法向不合适,请重新调整角度。
设置成功后,所选图形变为白色。如果页面显示设置中没有勾选 显示法向量,则会弹出提示是否显示法向。
截面工艺
跨棱微调
通过调整跨棱起止位置,解决加工时,由于管材图纸与实际加工管材尺寸存在一定的偏差或实际加工管材存在变形,导致跨棱区域实际需切割的厚度变大,切不透的问题。
设置跨棱微调前,若需更直观的查看跨棱微调效果,在菜单栏 查看 区域,点击显示 → 显示法向量。
操作步骤:
在菜单栏 工艺 区域,
 截面工艺 下拉框 → 跨棱微调,打开 跨棱微调 对话框:
截面工艺 下拉框 → 跨棱微调,打开 跨棱微调 对话框: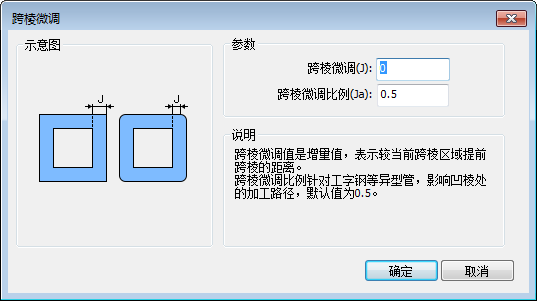
设置参数 跨棱微调 和 跨棱微调比例,即加工时提前跨棱的距离和比例。
法向调整
法向调整用于调整跨楞角度,使卡盘的旋转角度更加合理,切割头不发生碰撞。法向调整主要运用于凹形管材和过棱加工中,让卡盘可以提前转动,配合切割头平滑过渡,避免出现角度突变影响加工效果。
设置法向调整前,若需更直观的查看法向调整效果,在菜单栏 查看 区域,点击显示 → 显示法向量。
操作步骤:
在菜单栏 工艺 区域,
 截面工艺 下拉框 → 法向调整,打开 法向编辑 页面:
截面工艺 下拉框 → 法向调整,打开 法向编辑 页面: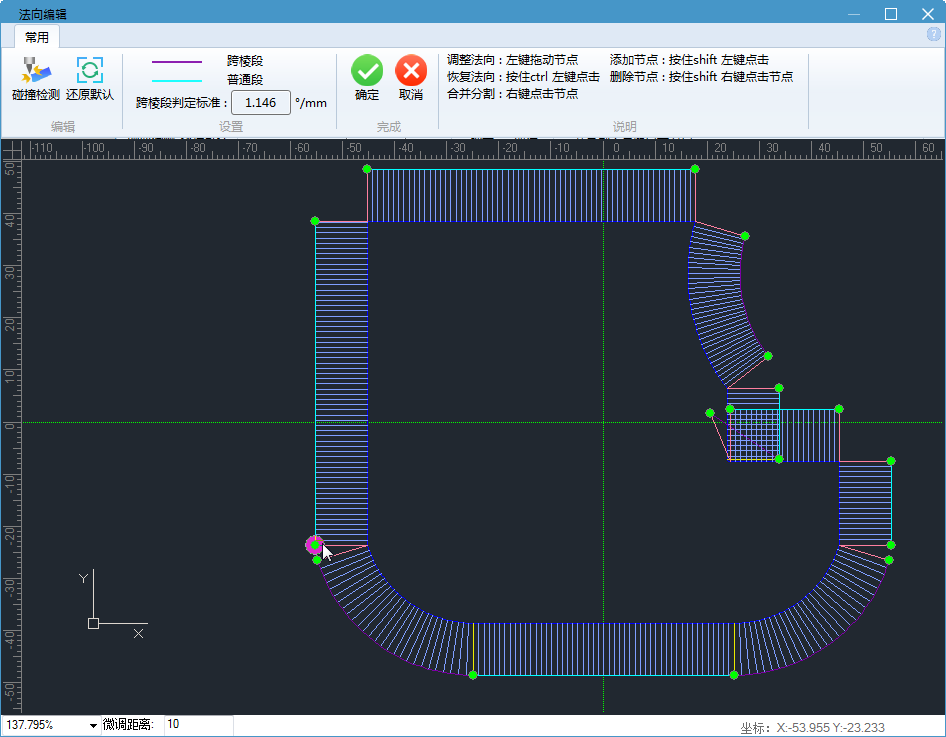

- 绿圆点
 表示节点。
表示节点。 - 红圈
 表示鼠标的位置。
表示鼠标的位置。 - 紫线
 表示跨棱段。
表示跨棱段。 - 蓝线
 表示普通段。
表示普通段。

- 绿圆点
在跨棱段判断标准的输入框中输入判定的数值。
调整法向,调整的方法如下:
- 调整法向:左键拖动节点。
- 添加节点:按住 shift 键左键点击。
- 恢复法向:按住 ctrl 键左键点击。
- 删除节点:按住 shift 键右键点击节点。
- 合并分割:右键点击节点。
调整后,点击
 确定。
确定。碰撞检测,如果存在碰撞,则需要调整法向或跨棱微调。
在 编辑 区,
 碰撞检测,打开 碰撞检测 对话框:
碰撞检测,打开 碰撞检测 对话框: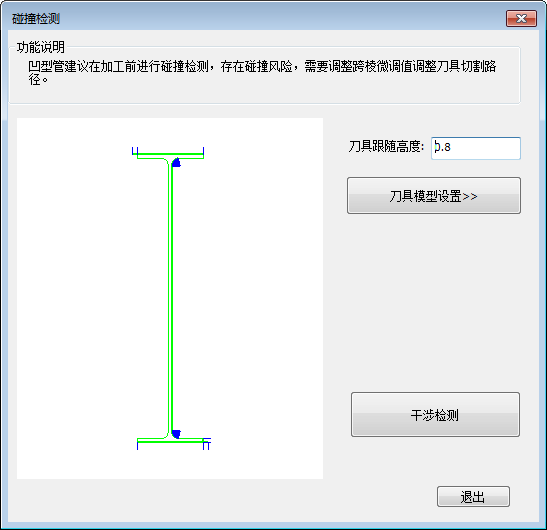
设置 刀具跟随高度。
点击 刀具模型设置,在右侧展开 切割刀具模型 对话框:
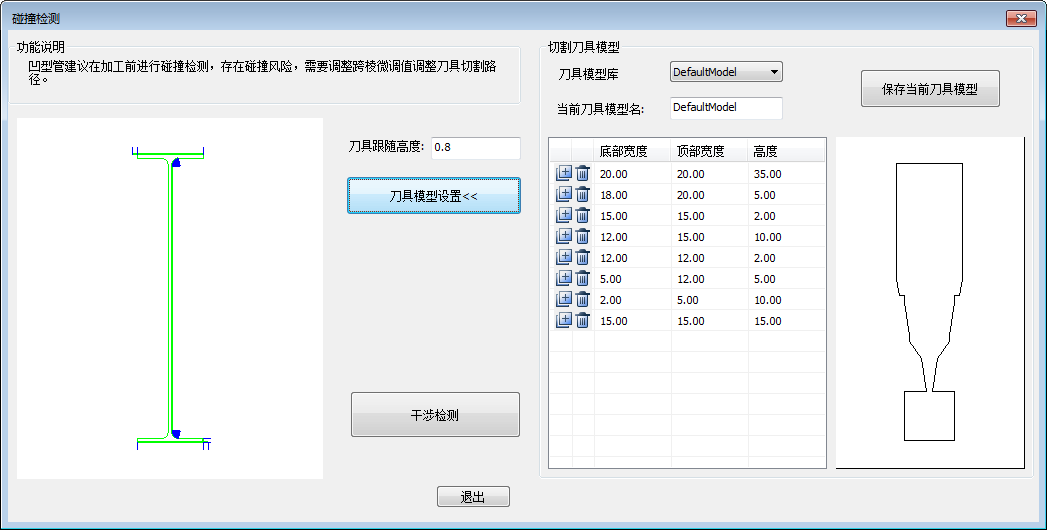
设置切割刀具模型参数:
刀具模型库:选择刀具模型。
当前刀具模型名:自定义当前刀具模型名称。
点击干涉检测:检测刀头在仿真时是否会和加工对象碰撞。
若存在干涉,会弹出窗口提示 存在干涉,建议调整加工法向或使用跨棱微调!。
若不存在干涉,会弹出窗口提示 不存在干涉。
点击 退出。
截面编辑
截面编辑一般用于异型管、管面厚度不一、型钢等管材,使这些管材零件在现场实际加工切割透、不加工段等。截面编辑需要在排样结果中设置。
操作步骤:
在菜单栏 工艺 区域,
 截面工艺 下拉框 → 编辑截面 ,打开 截面工艺编辑 页面:
截面工艺 下拉框 → 编辑截面 ,打开 截面工艺编辑 页面:
根据需要进行以下操作:
- 引刀线
- 清除引刀线
- 缺口
- 加工反向
- 合并
- 打断
- 手动排序
- 测量距离
- 图层设置
(可选:) 撤销或重做。
点击
 撤销,回退上一步操作。
撤销,回退上一步操作。 重做:重新执行上一步撤销的操作。
重做:重新执行上一步撤销的操作。
操作完成后,点击
 确定,将编辑的截面工艺应用到管材上。
确定,将编辑的截面工艺应用到管材上。
将截面线段截成两段,一个线段采用大图层工艺,另一线段采用中图层工艺,前后效果图如下:
截面编辑前效果图:

截面编辑后效果图:
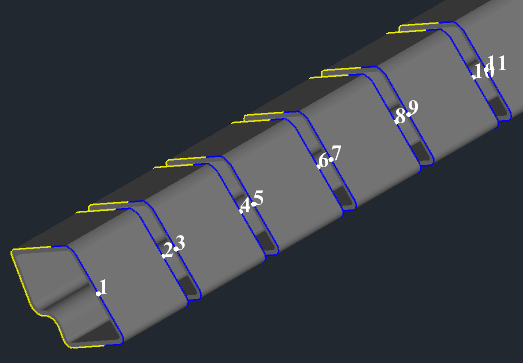
引刀线
引刀线即在截面上的线段设置外引线,且为直线。
操作步骤:
在 截面工艺编辑 页面,选中线段。
在菜单栏 工艺 区,点击
 引线,打开 引线 对话框:
引线,打开 引线 对话框:
设置参数。
- 长度:直线引刀线的长度。
- 缺口:开口引刀线,表示不切断。
点击 确定。
引刀线效果图如下:
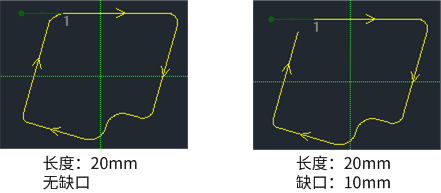
清除引刀线
操作步骤:
在 截面工艺编辑 页面,选中线段。
在菜单栏 工艺 区,点击
 清除 → 清除引刀线。
清除 → 清除引刀线。
缺口
缺口是指起点和终点保持一定距离,用于零件与管材的黏连,可以防止零件切割完成后翘起。即截面上的线段起点和终点之间设置不加工部分。
操作步骤:
在 截面工艺编辑 页面,选中线段。
在菜单栏 工艺 区,点击
 缺口,打开 缺口 对话框:
缺口,打开 缺口 对话框: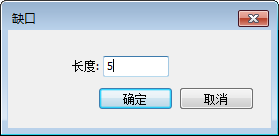
设置缺口的长度。
点击 确定。
缺口效果图如下:
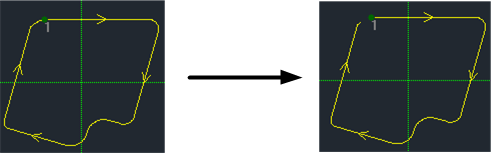
反向
改变刀路中原有的加工轨迹方向,可以分段或多段同时改变。
操作步骤:
- 在 截面工艺编辑 页面,选中线段。
- 在菜单栏 工艺 区,点击
 方向。
方向。
反向效果图如下:
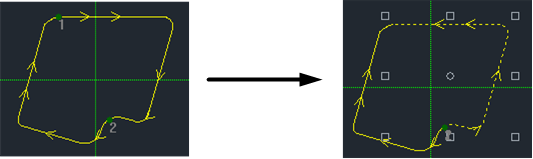
合并
合并用于将不相连的多条线段连接起来,合并为一条线段,还支持不同图层的线段合并,合并后只取一个图层。
操作步骤:
在 截面工艺编辑 页面,选中至少2条线段。
在菜单栏 工艺 区,点击
 合并,打开 合并 对话框:
合并,打开 合并 对话框: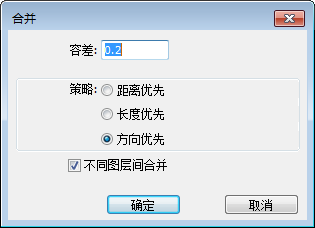
在 容差 设定框中输入容差值。
容差为设置合并需满足线段间的最大间隔值。
默认合并容差范围:[0.01, 10]mm。
设置合并 策略,点击 距离优先 / 长度优先 / 方向优先。
当同一合并位置上满足合并容差的端点为三个以上时,优先两两合并距离最近 / 长度最长 / 方向相同的线段。
前后效果图如下:

(可选:) 若需要合并位于不同图层的两段线,勾选 不同图层间合并。
点击 确定。
合并不同图层效果图如下:
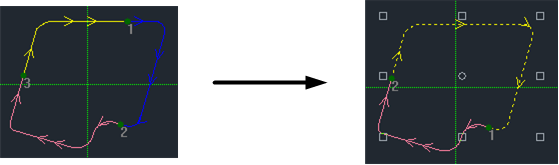
打断
打断用于将线段进行截断处理。
操作步骤:
在 截面工艺编辑 页面的菜单栏 工艺 区,点击
 打断,鼠标光标变成
打断,鼠标光标变成 。
。单击鼠标左键选取打断位置并打断。
单击鼠标右键退出打断功能。
打断效果图如下:
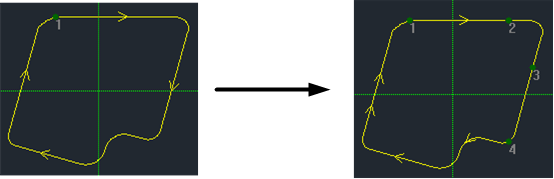
测量距离
测量指定的任意两点间距离、X/Y 偏移量及与 X 轴正向的角度。
操作步骤:
在 工具 栏中,点击
 测量距离,鼠标后面带
测量距离,鼠标后面带 。
。单击鼠标左键选取测量起点。
如果要另取一点为起点,则单击鼠标右键,然后单击鼠标左键另取一点。
移动光标至测量终点,鼠标下方会根据光标移动的位置,显示测量结果。

单击鼠标右键,退出功能。
图层设置
截面默认使用大图层工艺,图层设置可为截面线段的选择不同的图层加工工艺。
操作步骤:
- 在 截面工艺编辑 页面,选中线段。
- 根据实际需要,点击图层栏的按钮,按钮的详细说明如下:
| 按钮 | 说明 |
|---|---|
 |
将不加工的线段,改成加工,图层颜色为设置为不加工前的图层颜色。 |
 |
将加工的线段,改成不加工,线段颜色变白。 |
 |
将线段改成该图层工艺。图层名:大图形 |
 |
将线段改成该图层工艺。图层名:中图形 |
 |
将线段改成该图层工艺。图层名:小图形 |
 |
将线段改成该图层工艺。图层名:L1 |
 |
将线段改成该图层工艺。图层名:L2 |
 |
将线段改成该图层工艺。图层名:L3 |
 |
将线段改成该图层工艺。图层名:L4 |
 |
将线段改成该图层工艺。图层名:打标 |
一键多刀切
用于直角方管的 4 刀切设置,使直角方管可以每一面切割一刀,避免了一刀切的跨楞减速,提高效率的同时提高切割质量。
一键多刀切功能仅对 R 角为 0 的方管有效。
一键多刀切需要在排样结果中设置。
操作步骤:
- 在菜单栏 工艺 区域,
 截面工艺 下拉框 → 一键多刀切,软件一键处理刀路。
截面工艺 下拉框 → 一键多刀切,软件一键处理刀路。
设置前后效果图:
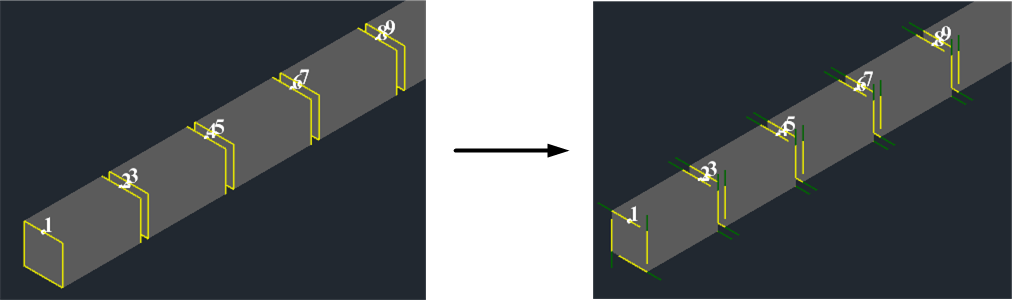
一键扁钢
用于 R 角为 0 的直角方管,为了便捷生成扁钢的加工刀路,使用一键扁钢功能,将直角方管其它 3 个截面段设为不加工面。
一键扁钢需要在排样结果中设置。
操作步骤:
- 在菜单栏 工艺 区域,
 截面工艺 下拉框 → 一键扁钢,软件执行一键扁钢。
截面工艺 下拉框 → 一键扁钢,软件执行一键扁钢。
设置前后效果图:
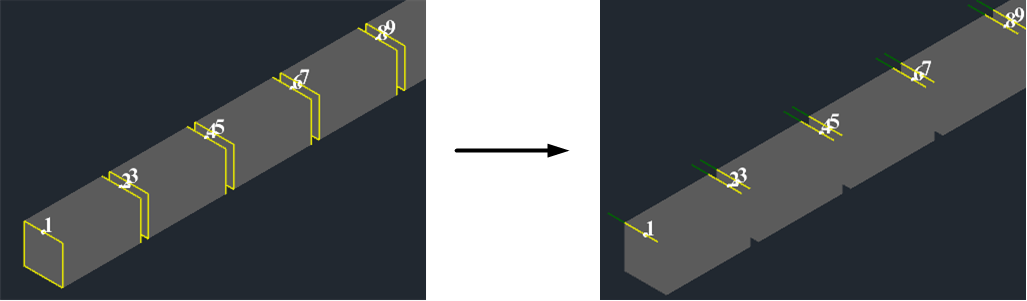
旋转截面
旋转截面可以对异型管的截面做多方位旋转。例如当管型发生变化时,可能需要对截面的角度做微调以适应后一道工序。
操作步骤:
在菜单栏 工艺 区域,
 截面工艺 下拉框 → 旋转截面 ,打开 旋转截面 页面:
截面工艺 下拉框 → 旋转截面 ,打开 旋转截面 页面:
点击 上一截面 / 下一截面 旋转截面的角度。
选择好截面的角度后,点击
 确定。
确定。
设置前效果图:
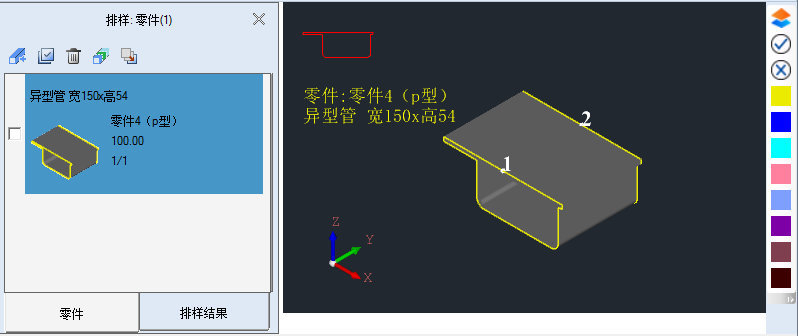
设置后效果图:

镜像截面
镜像只针对异型管,将截面沿着YOZ面进行镜像,几何图形会发生变化。
镜像旋转是指,图形按照前视图的竖直中心线为对称线进行水平翻转。
操作步骤:
在菜单栏 工艺 区域,
 截面工艺 下拉框 → 镜像截面,弹出提示框:
截面工艺 下拉框 → 镜像截面,弹出提示框: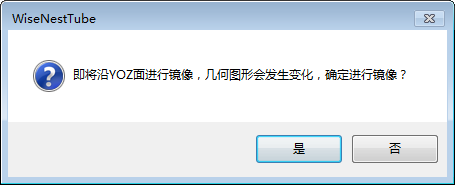
点击 是, 图形发生镜像变化。
截面合并
WiseCAM Tube 软件排样基于管型的严格一致。而现场存在管材的截面由于形变、精度等原因与生成的零件刀路不严格匹配的情形,使用截面合并可以实现零件刀路与原材不严格匹配的生产。
截面合并支持将两个管型一致,截面外轮廓在容差范围内相似的零件,进行截面合并,在小零件上合并出一个新零件。

截面合并不对合并结果做严格保证,由用户自行判断新零件是否符合预期。合并后的零件,不能再次合并。

相关说明:
截面合并或分离常用的用语说明参见下表:
| 用语 | 描述 |
|---|---|
| 相似管型 | 截面轮廓投影图形相似的管型。 |
| 相似容差 | 图形相似判断时: 闭合管为对应点之间的距离允许最大范围,此处距离计正负,默认5mm,可配置。最小范围为0,不可配置。 开口管为周长差允许的最大范围,默认10mm。此处同时比较外轮廓与内轮廓。 |
| 小零件 | 两个零件中,截面投影外轮廓较小的零件。 |
| 大零件 | 两个零件中,截面投影外轮廓较大的零件。 |
对于截面相似判断的配置操作,参见 用户设置。
操作步骤:
设置截面相似判断,具体操作参见 用户设置。
在排样列表栏的零件栏,勾选两个管型一致,截面外轮廓在容差范围内相似的零件,如下图所示:
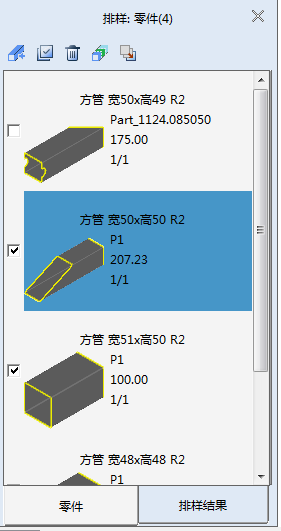
鼠标右键调出快捷菜单,点击 截面合并,软件自动进行截面合并,小零件被合并成新零件,其零件的信息展示发生了变化如下图所示:
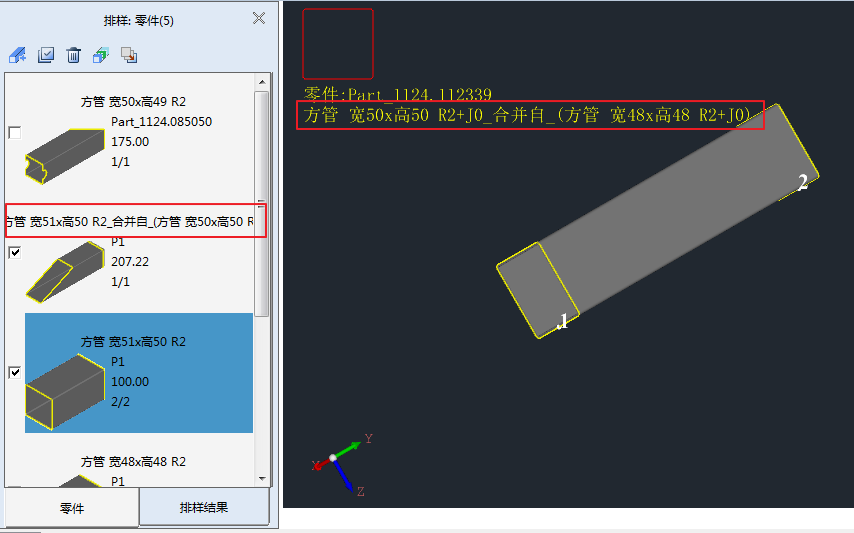
相关任务:
对于截面合并后的新零件还可进行以下操作:
- 支持撤销和还原操作,可点击
 或
或 进行撤销或还原。
进行撤销或还原。 - 支持从合并后的零件中分解,重新得到原小零件,具体操作参见 截面分离。
截面分离
截面分离是指将合并后的零件分解,重新得到原小零件。
对于合并后的原管材截面尺寸较小零件,保存到本地再次打开,还可进行截面分离操作。
操作步骤:
在排样列表栏的零件栏,勾选一个截面合并出的零件变成高亮,如下图所示:

鼠标右键调出快捷菜单,点击 截面分离,软件自动进行截面分离,零件被还原成小零件,其零件的信息展示发生了变化如下图所示:
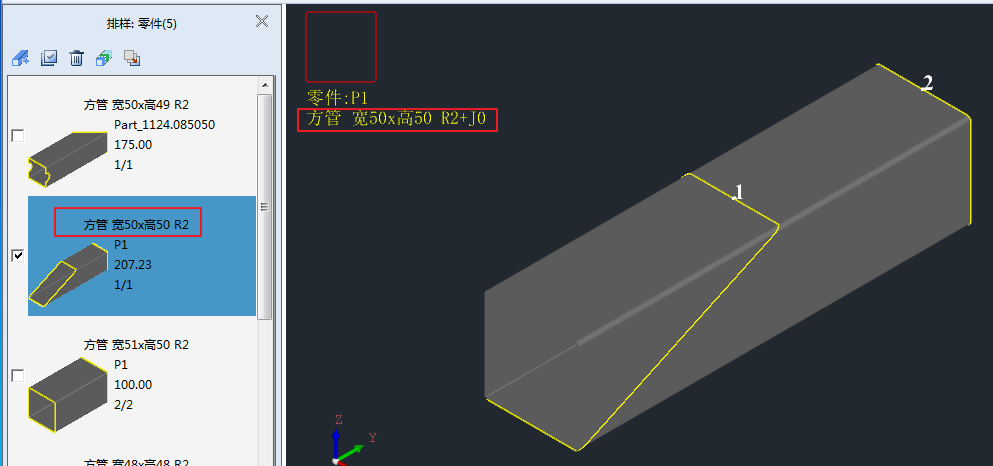
一键设置
一次性设置阴切/阳切、引刀线、加工方向、加工顺序和割缝补偿。方便用户使用,提高效率。
操作步骤:
选中一个或多个对象。
选择以下任一方式,打开 一键设置 对话框:
在菜单栏 工艺 区域,点击
 一键设置。
一键设置。鼠标右键调出快捷菜单,点击 一键设置。
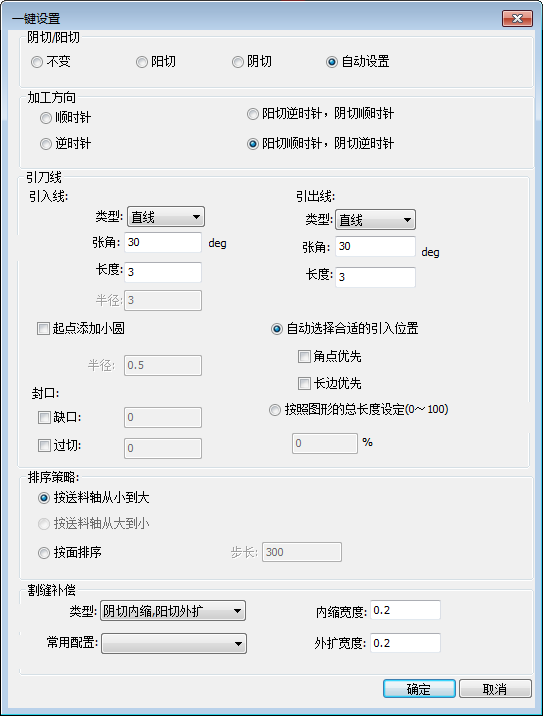
按照需求进行设置。
清除工艺
系统提供统一的清除功能,可清除部分已设置的加工工艺。
可清除的加工工艺包括:
微连
切碎
引刀线
冷却点
割缝补偿
内径补偿
焊缝补偿
垂直相贯
拐角切碎
截面编辑
操作步骤:
选中一个或多个对象。
选择以下方式,清除工艺:
在菜单栏 工艺 区域,点击
 清除,选择待清除项。
清除,选择待清除项。鼠标右键调出快捷菜单,点击 清除,选择待清除项。