规划路径
排序
用于指定刀路文件中各图形的加工次序。
若需显示刀路中原有的加工顺序,在菜单栏 查看 区域,点击 显示 → 显示次序。
系统支持以下排序方式:
-

只有在二维编辑时,才可使用指定单个工件加工顺序、顺序列表设置排序、排序到最前/最后功能等手动排序功能。

自动排序
根据选择的排序策略,软件自动排列加工顺序。
操作步骤:
选中多个对象。
在菜单栏 路径规划 区域,点击
 自动排序,打开 自动排序 对话框:
自动排序,打开 自动排序 对话框: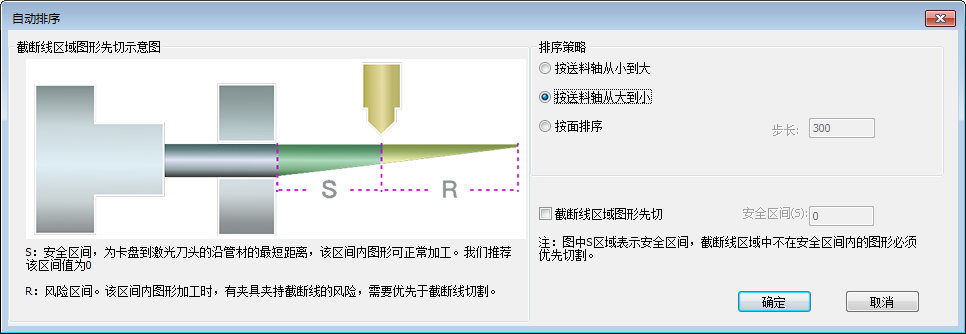
选择排序策略:
- 按送料轴从小到大
- 按送料轴从大到小:暂不支持。
- 按面排序:目前按面排序只适用于方管、腰型管。
(可选:) 勾选 截断线区域图形先切,并设置安全区域的距离(S)。
截断线区域图形先切示意图:
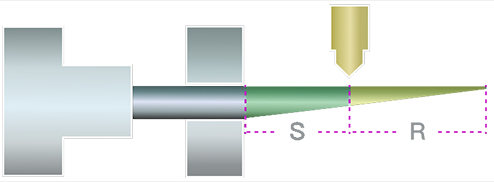
- S:安全区间,为卡盘到激光刀头的沿管材的最短距离,该距离内图形可正常加工。推荐该区域值为 0 。
- R:风险区间,该区域内图形加工时,有夹具持截断线的风险,需要优先于截断线切割。
点击 确定。
手动排序
使用鼠标指定或调整序号对单个或多动图形进行加工顺序调整。在零件页面编辑后,点击确认,软件会对零件进行校验,其中包含对零件图形加工顺序的校验,检查零件截断线是否处于最前与最后加工顺序,如果不为最前与最后时,自动调整至最前和最后,其余零件图形依次自动调整。
操作步骤:
在 截面工艺编辑 页面的菜单栏 路径规划 区,点击
 自动排序 下拉框 → 手动排序。
自动排序 下拉框 → 手动排序。此时鼠标光标变成
 ,表示下一个对象的序号。
,表示下一个对象的序号。单击鼠标左键选择需设置为第一个的目标线段。
此时光标变成
 ,该线段上的加工顺序变为1。依次类推。
,该线段上的加工顺序变为1。依次类推。如果需要修改上一序号指定的线段,则单击鼠标右键,在快捷菜单中选择 回到上一序号,然后点击选择线段。
单击鼠标右键,在快捷菜单中选择 退出,则退出手动排序功能。
指定单个工件加工顺序
手动指定某一对象的加工顺序。
操作步骤:
选中一个对象。
在菜单栏 路径规划 区域,点击
 自动排序 下拉框 → 单独指定序号,打开 单独指定序号 对话框:
自动排序 下拉框 → 单独指定序号,打开 单独指定序号 对话框: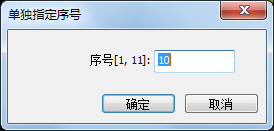
在 序号[1, n] 输入框输入指定的顺序。
n 自动显示为当前刀路文件中加工顺序最大值。
顺序列表设置排序
系统自动对每个对象编号,该操作用于手动勾选对象编号,从而改变其对应对象的加工顺序。
操作步骤:
选中对象。
在菜单栏 路径规划 区域,点击
 自动排序 下拉框 → 顺序列表,打开 顺序列表 对话框:
自动排序 下拉框 → 顺序列表,打开 顺序列表 对话框:
勾选对象后,选择以下方式,排列顺序:
点击 上移 、下移 移动勾选的对象。
双击其他对象,把勾选的对象移动至双击位置。
若勾选 排在对象后面,则勾选的目标图形排在双击对象的后面。
排序到最前/最后
将选中的单个对象的加工顺序变为最前或最后。
操作步骤:
- 选中单个对象。
- 在菜单栏 路径规划 区域,点击
 自动排序 下拉框 → 排序到最前 / 排序到最后。
自动排序 下拉框 → 排序到最前 / 排序到最后。
扫描切割
扫描切割加工时系统重新规划刀路路径,寻找效率最高的路径进行加工,同时省去了普通激光切割加工时图形间的抬刀和下刀步骤,移动过程中仅控制开关光。
如果所选的对象已设置过扫描切割,需要先 清除扫描。
直线扫描
识别对象为直线,支持分组扫描。
操作步骤:
选中多个对象。
在菜单栏,点击
 扫描 下拉框 → 直线扫描,打开 直线扫描 对话框:
扫描 下拉框 → 直线扫描,打开 直线扫描 对话框:
选择起刀位置,并设置以下参数:
最大扫描间距:两共线图形之间相差距离大于设置的最大扫描间距,将其分为两组进行扫描。
共线容差:图形中两条平行线间距小于共线容差,认定其共线。
若需要分组扫描,勾选 分组扫描,并设置 X 轴长度 和 Y 轴长度 。
- 分组:从起刀位置开始计算,满足 X 轴长度 和 Y 轴长度的,组成一组,从新组的末端继续计算下一组。
- 扫描:以组为单位扫描,即先扫描组内的对象,再扫描下一组的对象。
(可选:) 若需在完成扫描后更快更高效的执行加工,勾选 扫描后自动排序,根据扫描结果重新规划加工路线,从而减少空运行路程。
直线扫描效果图如下:
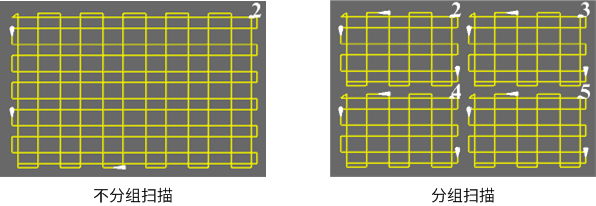
圆弧扫描
识别对象为圆弧,支持分组扫描、标准圆扫描和非标准圆扫描。
其中非标准圆常见于椭圆或圆弧形管材相贯形成的图形。
操作步骤:
选中多个对象。
在菜单栏,点击
 扫描 下拉框 → 圆弧扫描,打开 圆弧扫描 对话框:
扫描 下拉框 → 圆弧扫描,打开 圆弧扫描 对话框:
若需要分组扫描,勾选 分组扫描,并设置 X 轴长度 和 Y 轴长度 。
- 分组:从起刀位置开始计算,满足 X 轴长度 和 Y 轴长度的,组成一组,从新组的末端继续计算下一组。
- 扫描:以组为单位扫描,即先扫描组内的对象,再扫描下一组的对象。
若所选的对象为非标准圆,则勾选 允许非标准圆扫描。
(可选:) 若需对选中的圆按照排序策略进行扫描,勾选 排序,并选择排序方向。
圆弧扫描效果图如下:
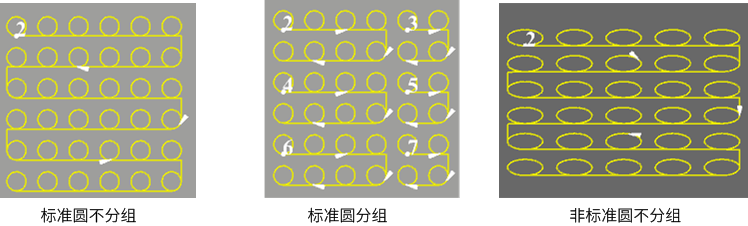
清除扫描
清除扫描切割时产生的刀路路径。
操作步骤:
选中对象。
在菜单栏,点击
 扫描 下拉框 → 清除扫描。
扫描 下拉框 → 清除扫描。